Microsoft Defender (Windows Security) تقریباً از ویژگی های، آنتی ویروس های مدرن برخوردار است. با این حال، برخی از کاربران هنوز آنتی ویروس Microsoft Defender (Windows Security) را چندان مؤثر نمی دانند و می خواهند آن را در ویندوز 11 یا 10 خود خاموش یا غیر فعال کنند. دلیل دیگری برای دوست نداشتن Microsoft Defender یا Windows Security این است که گاهی اوقات استفاده از CPU را افزایش می دهد. فرآیند ضد بدافزار Defender (msmpeng.exe) گاهی اوقات باعث استفاده بیش از حد از CPU می شود. با این حال، شما می توانید این مشکل را با روش زیر برطرف کنید. پس برای آشنایی با نحوه غیر فعال کردن آنتی ویروس Microsoft Defender در ویندوز 11 و 10 ادامه مطلب را دنبال کنید.
غیر فعال کردن آنتی ویروس Microsoft Defender در ویندوز 11 و 10
در این روش از ابزار Registry Editor برای غیر فعال کردن آنتی ویروس Windows Defender استفاده می کنیم. توجه داشته باشید که برای استفاده از ویرایشگر رجیستری حتما باید با عنوان Admin وارد سیستم شوید. بنابراین، بیایید شروع کنیم.
الف) غیر فعال کردن Windows Security با ویرایشگر رجیستری
مرحله 1: Windows Security را باز کنید
اول از همه، Microsoft Defender را از قسمت تنظیمات ویندوز باز کنید. در آن قسمت، از پنجره سمت چپ گزینه Virus & threat protection را انتخاب کنید و سپس روی Manage Settings در قسمت پایین بخش Virus & threat protection کلیک کنید.
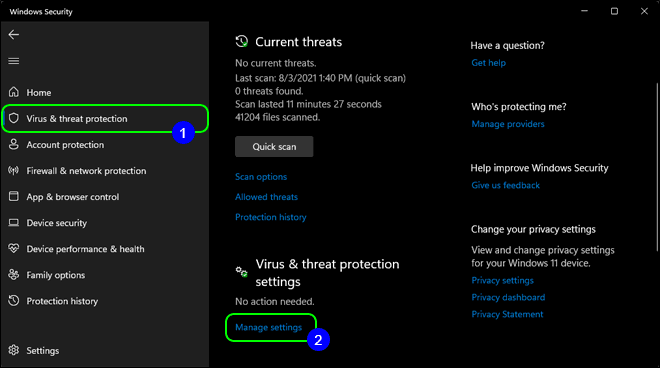
مرحله 2: Real-time و سایر Protection ها را غیر فعال کنید
اکنون، برروی دکمه های آبی رنگ کلیک کنید تا تنظیمات امنیت ویندوز غیر فعال شود. هنگامی که کلیدی را غیر فعال می کنید، ممکن است با پیامی روبرو شوید، کافیست برای ادامه روی Yes کلیک کنید. پس از آن، Cloud-delivered protection و Automatic sample submission و Temper Protection را غیر فعال کنید. برای غیر فعال کردن Microsoft Defender در ویندوز 11 یا 10 باید این کار را انجام دهیم.
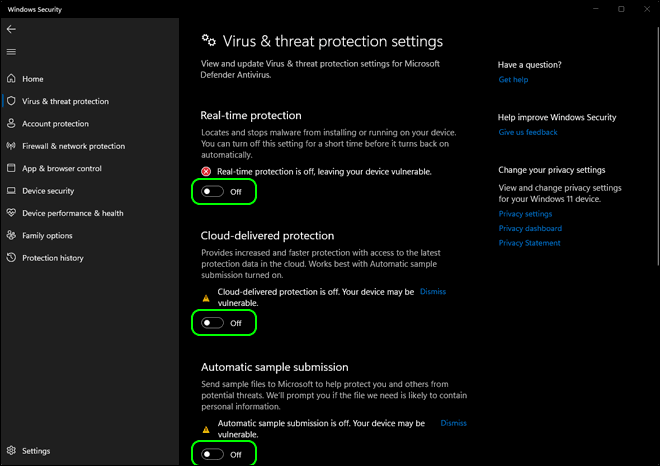
مرحله 3: ویرایشگر رجیستری را باز کنید
اکنون باید تغییراتی در رجیستری ویندوز ایجاد کنیم. بنابراین، registry editor را در کادر جستجو ویندوز 11 یا 10 جستجو کنید و آن را با Run as administrator اجرا کنید.
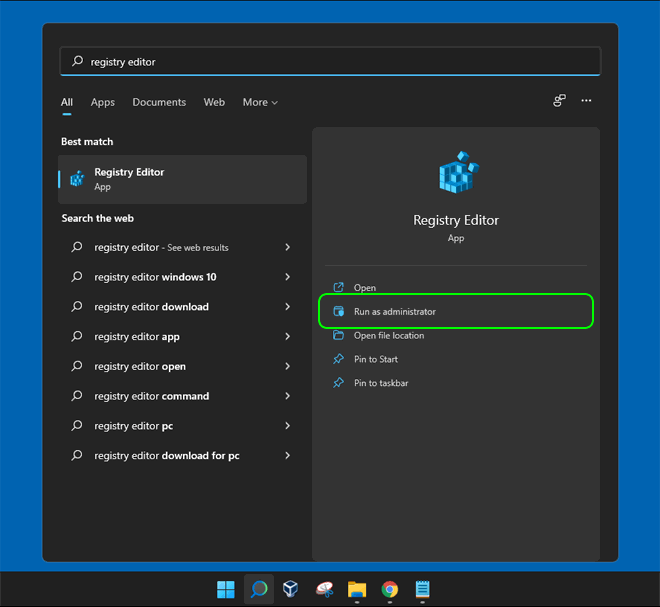
مرحله 4: به Microsoft Defender Antivirus در رجیستری بروید
اکنون کلید Microsoft Defender Antivirus را در ویرایشگر رجیستری پیدا کنید. همچنین می توانید مسیر زیر را در نوار آدرس ویرایشگر قرار دهید تا شما را به کلید رجیستری ویندوز دیفندر هدایت کند.
HKEY_LOCAL_MACHINE\SOFTWARE\Policies\Microsoft\Windows Defender
در ادامه Windows Defender را انتخاب کنید و روی فضای خالی سمت راست، راست کلیک کنید. اکنون New > DWORD (32-bit value) را انتخاب کنید تا یک DWORD جدید برای غیر فعال کردن Microsoft Defender (Windows Security) در ویندوز 11 و 10 ایجاد شود.
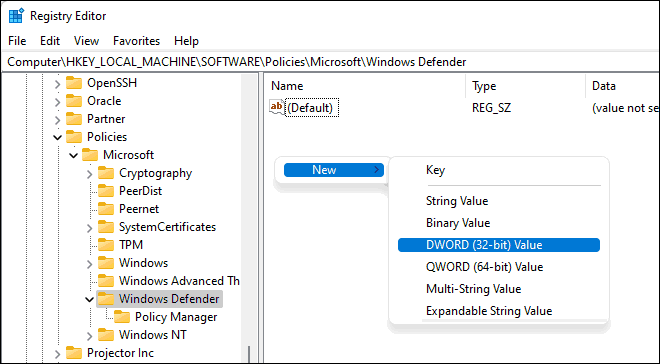
مرحله 5: DWORD را به عنوان DisableAntiSpyware نامگذاری کنید
DWORD جدید ایجاد شده را DisableAntiSpyware نامگذاری کنید و روی آن دوبار کلیک کنید تا مقدار آن را تغییر دهید. اکنون value data را روی “1” تنظیم کنید. پس از آن روی OK کلیک کنید تا تغییرات ذخیره شوند. اکنون ویرایشگر رجیستری را ببندید و کامپیوتر خود را مجددا راه اندازی کنید.
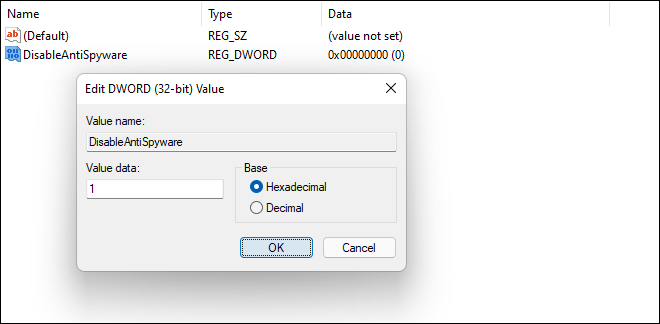
مرحله 6: بررسی Windows Security پس از راه اندازی
پس از راه اندازی مجدد سیستم، Windows Security را دوباره در ویندوز 11 یا 10 باز کنید. در اینجا می بینید که آنتی ویروس Microsoft Defender به طور کامل غیر فعال شده است. لطفاً توجه داشته باشید که گاهی اوقات لازم است برای غیر فعال کردن آنتی ویروس Microsoft Defender چند بار سیستم را، ریستارت کنید.
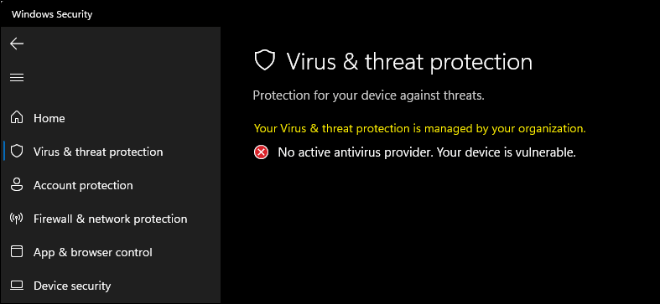
توجه: اگر می خواهید Microsoft Defender را دوباره فعال کنید، کافیست کلید DisableAntiSpyware ایجاد شده در مراحل بالا را حذف کنید. پس از آن رایانه خود را مجدداً راه اندازی کنید و سپس Windows Security دوباره شروع به کار می کند.
ب) با Group Policy آنتی ویروس Microsoft Defender را غیرفعال کنید
علاوه بر ویرایشگر رجیستری، می توانید از Group Policy Editor نیز برای غیر فعال کردن آنتی ویروس ویندوز 11 و 10 استفاده کنید. لطفاً توجه داشته باشید که Group Policy Editor فقط در نسخه Pro ویندوز 11 و 10 وجود دارد. بنابراین بیاید مراحل را بررسی کنیم.
مرحله 1: ویرایشگر Group Policy را باز کنید
اول از همه، پنجره RUN را باز کنید. برای این کار کافیست در قسمت جستجو کلمه Run را جستجو و سپس اجرا کنید و gpedit.msc را تایپ کنید و Enter را فشار دهید تا Group Policy Editor راه اندازی شود.
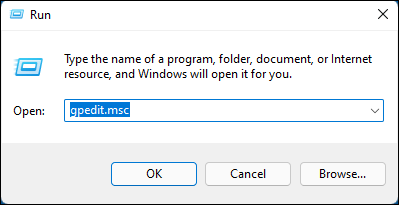
در Group Policy Editor به مسیر زیر بروید:
Computer Configuration > Administrative Templates > Windows Components > Microsoft Defender Antivirus
اگر از نسخه قدیمی ویندوز 10 استفاده می کنید، ممکن است Microsoft Defender Antivirus را به عنوان Windows Defender Antivirus ببینید. سپس تنظیمات Turn off Microsoft Defender (Windows Defender) Antivirus را انتخاب کرده و باز کنید.
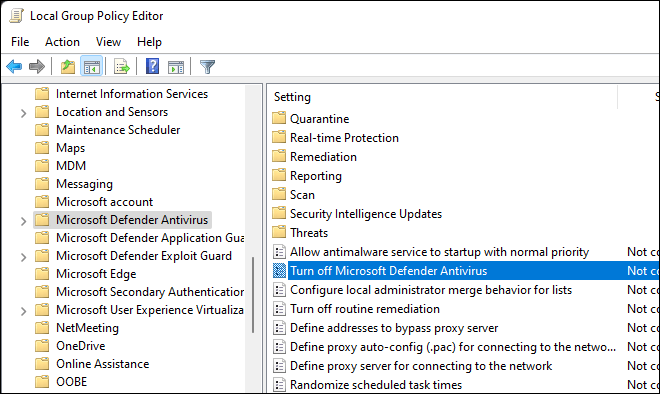
مرحله 2: فعال کردن Policy برای غیرفعال کردن آنتی ویروس
روی تنظیمات «Turn off Microsoft Defender (or Windows Defender) Antivirus» دوبار کلیک کنید. حالا Enabled را انتخاب کنید و روی Apply و سپس OK کلیک کنید.
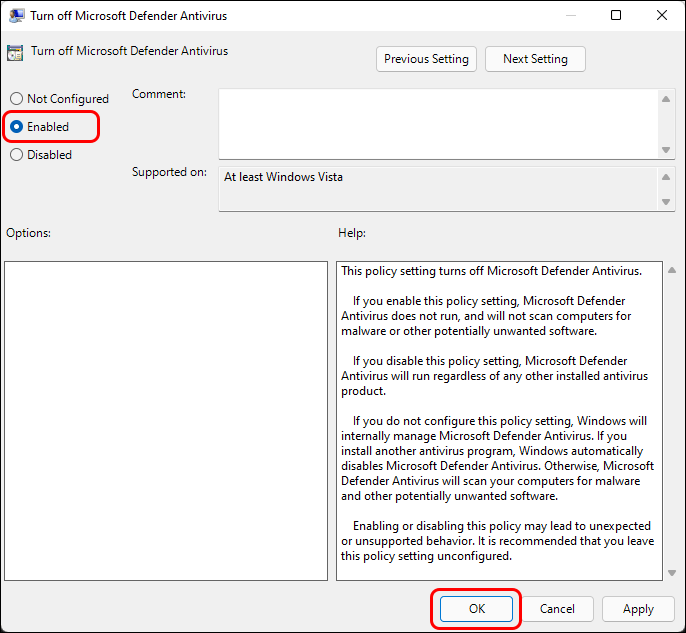
مرحله 3: رایانه خود را مجدداً راه اندازی کنید
در نهایت، Group Policy Editor را ببندید و کامپیوتر خود را مجددا راه اندازی کنید. اکنون Microsoft Defender یا Windows Security را در ویندوز 11 یا 10 باز کنید تا وضعیت آن را بررسی کنید. در اینجا خواهید دید که به طور کامل غیرفعال شده است.
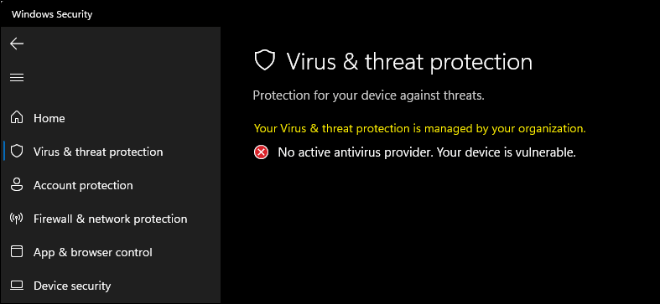
توجه: اگر میخواهید Microsoft Defender را دوباره فعال کنید، به سادگی به مرحله ۲ بروید و آن را روی «Not Configured» تنظیم کنید و کامپیوتر خود را ریستارت کنید تا آنتی ویروس مجدد فعال شود.
سخن آخر در مورد غیرفعال کردن آنتی ویروس Microsoft Defender در ویندوز 11 و 10
آموزش فوق دو روش را برای غیر فعال کردن کامل Microsoft Defender (Windows Security) در ویندوز 11 یا 10 توضیح داده است. هر دو روش آسان و ساده هستند. با این حال، هنگام کار با ویرایشگر رجیستری باید مراقب باشید. همچنین اگر می خواهید آسان تر این کار را انجام دهید میتوانید از روش Group Policy استفاده کنید. اما ما پیشنهاد می کنیم حداقل یک آنتی ویروس همیشه فعال نگه دارید. تا سیستم شما را از خطر ویروس، بدافزار یا هک امن نگه دارد.
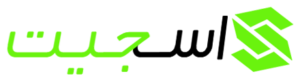
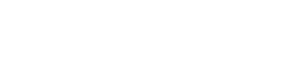



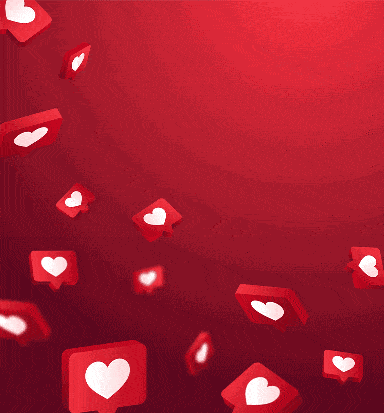
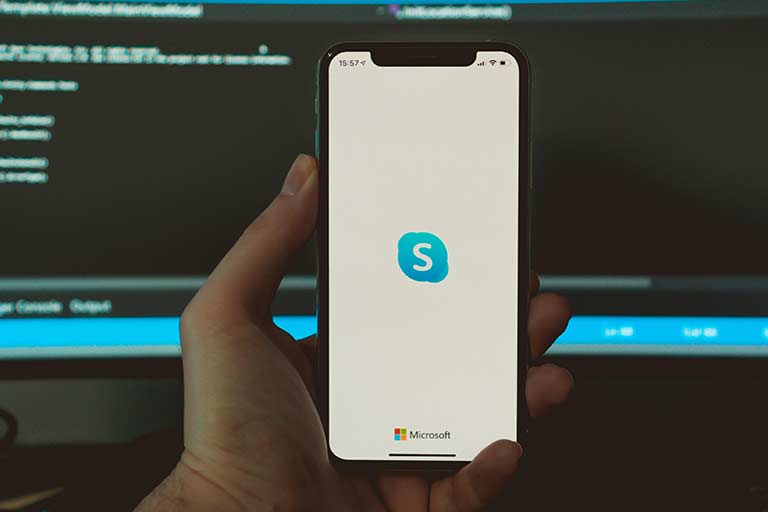

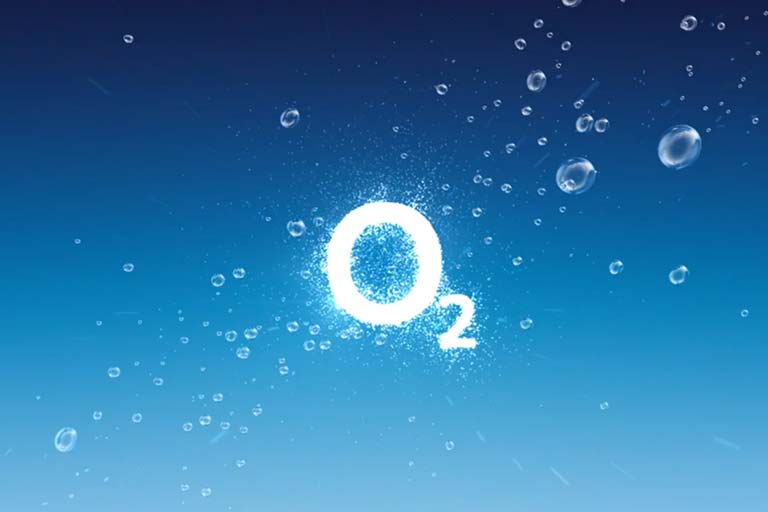
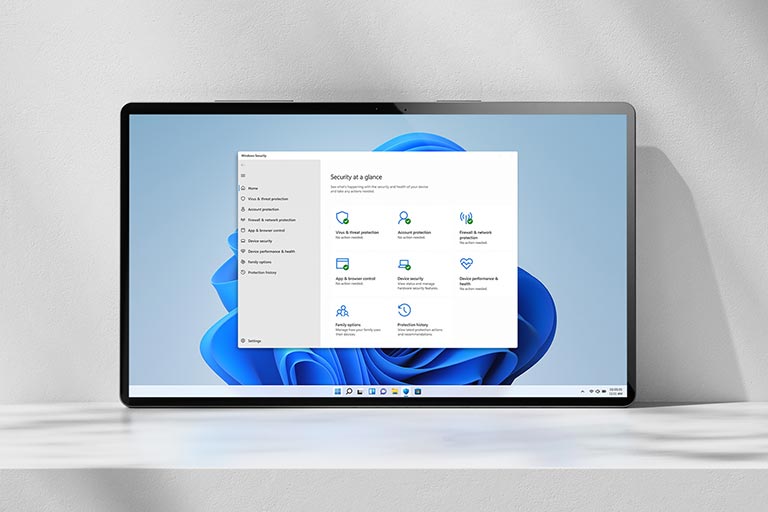



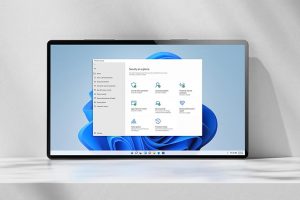


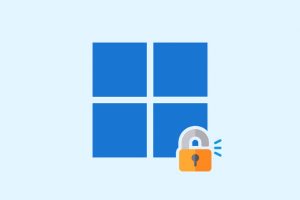

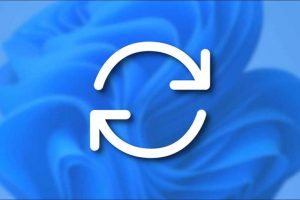

















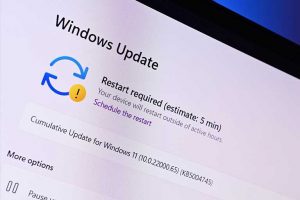



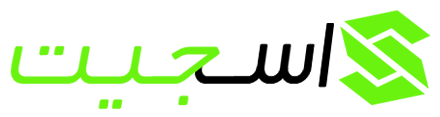

نالنگی میقولی
خیر 🙂