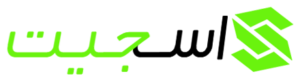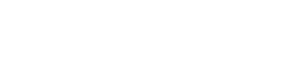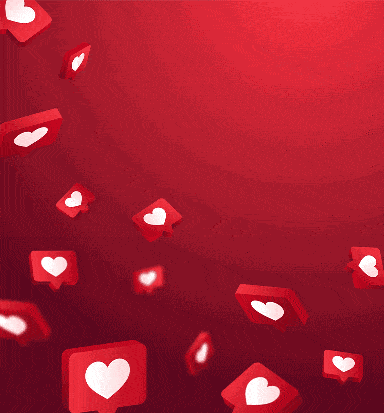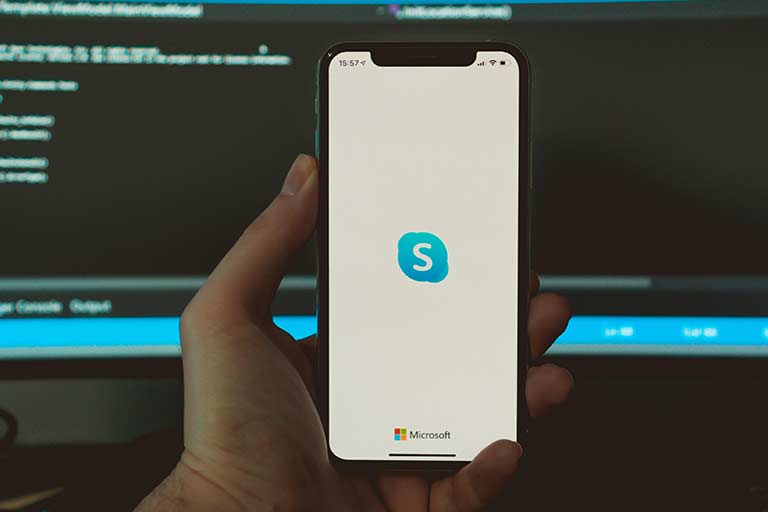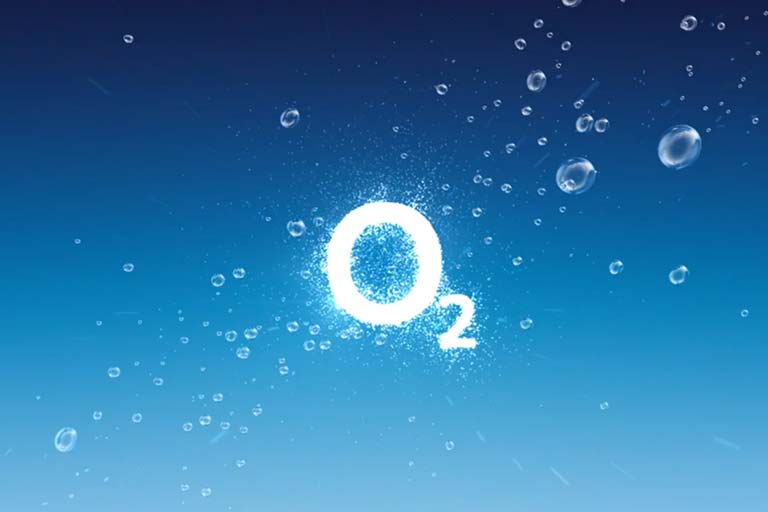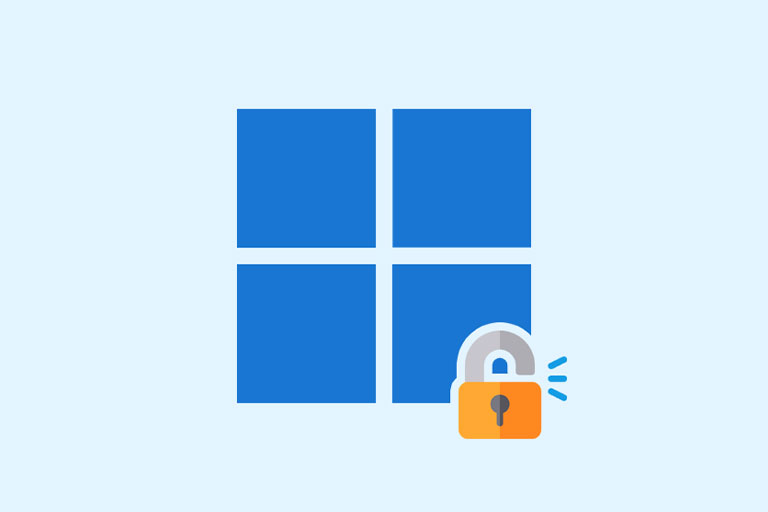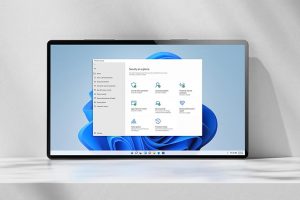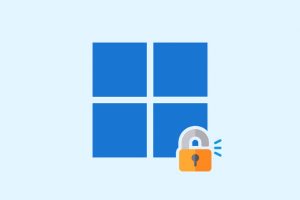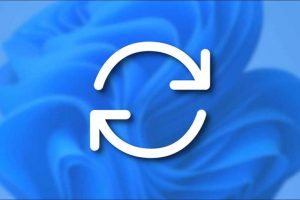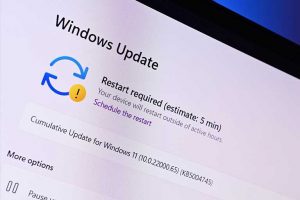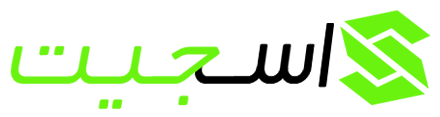قفل صفحه یا لاک اسکرین ویندوز ۱۱ زیباست و به عنوان یک خوش آمدگو کار می کند. که در آن تاریخ و زمان نمایش داده می شود. اما صفحه قفل گاهی اوقات ازار دهنده است و اگر نیازی به این صفحه ندارید، غیرفعال کردن آن منطقی است. بنابراین، اگر قصد غیر فعال کردن قفل صفحه یا لاک اسکرین ویندوز ۱۱ را دارید ما در این مقاله چندین روش به شما آموزش می دهیم.
نحوه غیر فعال کردن قفل صفحه یا لاک اسکرین ویندوز ۱۱
روش 1: از ویرایشگر Group Policy استفاده کنید
GPE (Group Policy Editor) فقط برای نسخه های ویندوز Professional، Ultimate و Enterprise در دسترس است. یا به عبارتی برای همه نسخه های ویندوز به غیر از Home در دسترس است. کاربران Windows Home می توانند از روش بعدی استفاده کنند. نحوه استفاده از Group Policy برای غیر فعال کردن صفحه قفل، به شکل زیر است:
۱- برای باز کردن Run در رایانه خود، Win + R (کلید ویندوز روی کیبورد + R) را فشار دهید.
۲- برای راه اندازی Group Policy Editor، کلمه gpedit.msc را تایپ کرده و Enter را بزنید.
۳- سپس به پنل سمت چپ بروید. Computer Configuration و سپس Administrative Templates را انتخاب کنید. در ادامه بر روی Control Panel و در انتها برروی Personalization کلیک کنید.
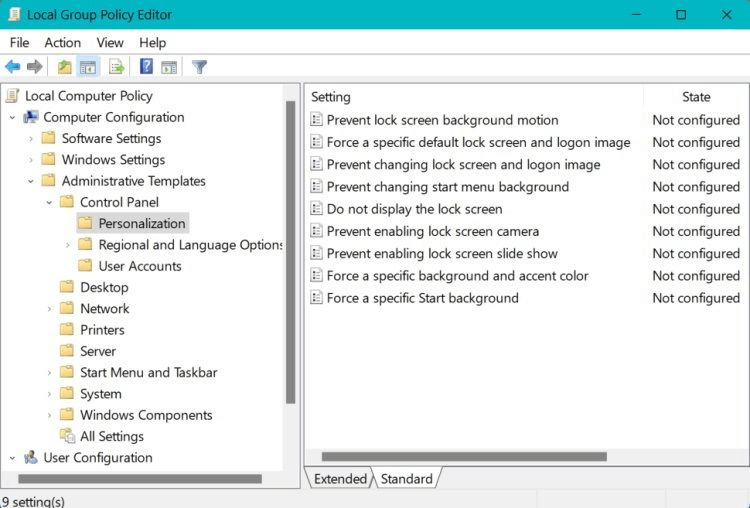
۴- روی گزینه Do not display the lock screen در تنظیمات Personalization دوبار کلیک کنید.
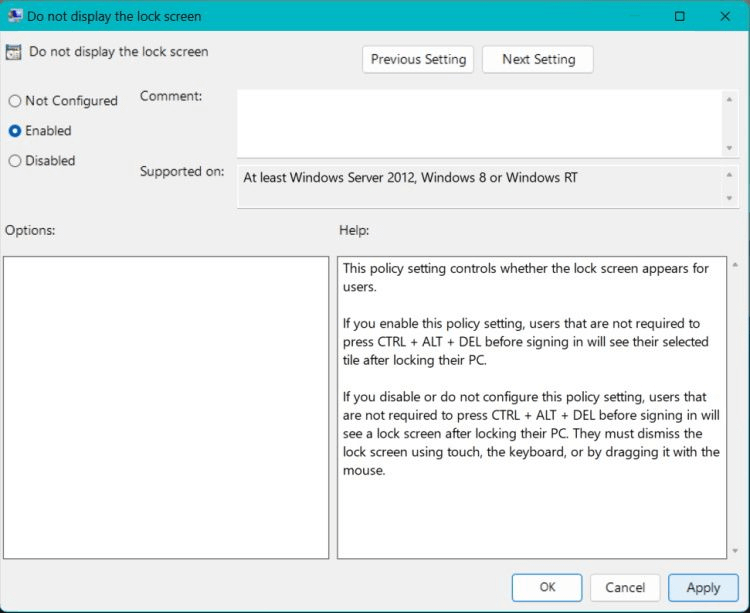
۵- سپس کادر جدیدی با اطلاعات دیگری باز می شود. در صورت انتخاب گزینه enabled، صفحه قفل به طور پیش فرض فعال می شود. برای غیر فعال کردن قفل صفحه یا لاک اسکرین ویندوز ۱۱، دکمه Disabled را انتخاب کنید.
۶- برای تکمیل تغییرات، روی Apply و سپس روی OK کلیک کنید.
۷- سپس باید کامپیوتر خود را مجددا راه اندازی کنید. که بعد از آن دیگر صفحه قفل ظاهر نمی شود.
روش 2: از ویرایشگر رجیستری ویندوز استفاده کنید
با تغییر تنظیمات رجیستری می توانید صفحه قفل ویندوز را غیرفعال کنید. اگر می توانید یک کپی از رجیستری ویندوز خود تهیه کنید تا در صورت وجود مشکل بتوانید آن را بازیابی کنید. برای انجام این روش مراحل زیر را دنبال کنید:
۱- برای باز کردن کادر دستور Run، از کلیدهای Win + R استفاده کنید. برای باز کردن ویرایشگر رجیستری، regedit را در کادر متنی تایپ کرده و enter را بزنید.
۲- اکنون مسیر ذکر شده در زیر را در قسمت متن کپی و پیست کنید، و سپس enter را فشار دهید:Computer\HKEY_LOCAL_MACHINE\SOFTWARE\Policies\Microsoft\Windows
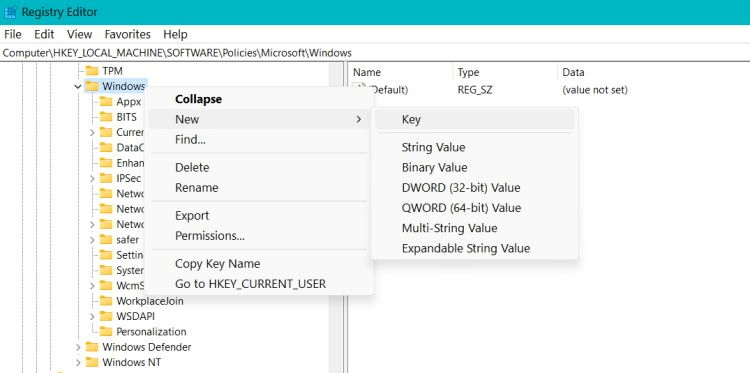
۳- Windows را از پنل سمت چپ انتخاب کرده و روی آن کلیک راست کنید. سپس به مسیر New > Key بروید و به پوشه جدید ایجاد شده نام Personalization بدهید.
۴- اکنون در داخل پوشه Personalization و فضای خالی سمت راست، کلیک راست کرده و مسیر New > DWORD (32-bit) Value را انتخاب کنید. و سپس به آن نام NoLockScreen بدهید.
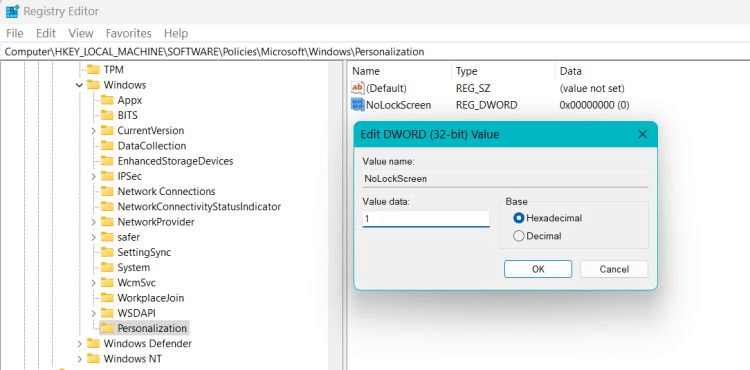
۵- با دوبار کلیک کردن روی NoLockScreen مقدار Value Data را روی 1 تنظیم کنید.
۶- برای اعمال تغییرات، روی OK کلیک کنید و کامپیوتر خود را مجدد راه اندازی کنید. وقتی رایانه شما راه اندازی می شود، صفحه قفل غیر فعال خواهد بود.
توجه: برای برگرداندن صفحه قفل، کافیست مقدار Value Data کلید NoLockScreen را به 0 برگردانید.
سخن آخر در مورد غیر فعال کردن قفل صفحه یا لاک اسکرین ویندوز ۱۱
استفاده از Group Policy Editor کمی پیچیده است. علاوه بر این، برای کاربران Windows Home در دسترس نیست. و برای غیرفعال کردن قفل ویندوز 11 در نسخه Home، می توانید از اصلاح رجیستری استفاده کنید. همچنین هر گونه سؤال یا پیشنهاد خود را در بخش نظرات با ما در میان بگذارید.