اکنون ضبط کلیپ از صفحه نمایش به دلایل مختلفی مهم شده. اما آیا می دانستید که این کار را می توان با استفاده از برنامه داخلی ویندوز یا چند نرم افزار ساده دیگر انجام داد؟ ضبط صفحه نمایش در رایانه مهم است زیرا می توانید ویدیوهای YouTube بسازید یا می توانید خطاها خاصی را که روی صفحه نمایش داده می شود ضبط کنید. گرفتن اسکرین شات خوب است، اما ضبط فیلم و فیلمبرداری از دسکتاپ ویندوز 11 بهتر و مفید تر است.
نحوه ضبط فیلم و فیلمبرداری از دسکتاپ در ویندوز 11
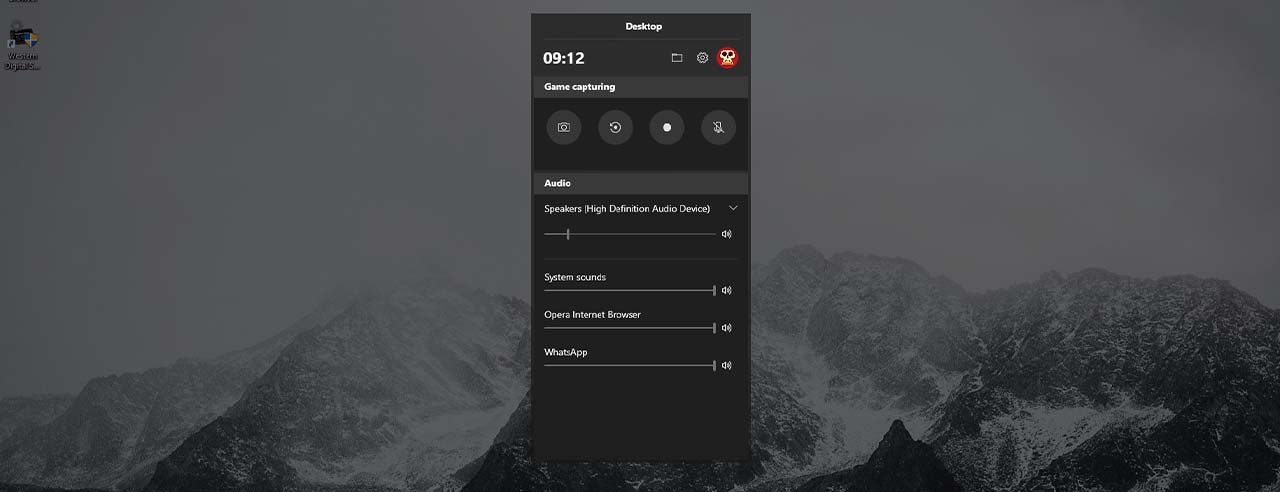
روش 1: از برنامه Xbox Game Bar استفاده کنید
ویندوز 11 دارای یک برنامه داخلی است که می تواند به شما کمک کند از صفحه نمایش خود به راحتی فیلم بگیرید. با این حال، به شما اجازه نمی دهد همه صفحات را ضبط کنید، بلکه صفحات خاصی را ضبط می کند. Xbox Game Bar ویندوز 11 در اصل برای ضبط صحنه های بازی ها طراحی شده است. بهرحال مراحل ضبط با استفاده از برنامهXbox Game Bar به شرح زیر است:
۱- صفحه ای را که می خواهید ضبط کنید باز کنید.
۲- کلید Windows + G را روی صفحه کلید خود فشار دهید تا برنامه Xbox Game Bar باز شود.
۳- اکنون از منوی بالا بر روی گزینه Capture که به شکل دایره است، کلیک کنید.
۴- در صورت داشتن میکروفون برای افزودن صدا، میتوانید دکمه میکروفون موجود در صفحه را فشار دهید.
۵- به محض شروع ضبط، نوار Xbox کوچک می شود و شما فقط یک نوار کوچک در سمت راست خواهید دید.
۶- پس از اتمام ضبط ویدئو، آدرسی در سمت راست صفحه، نمایش داده می شود که می توان با کلیک بر روی آن فیلم گرفته شده را مشاهده کرد.
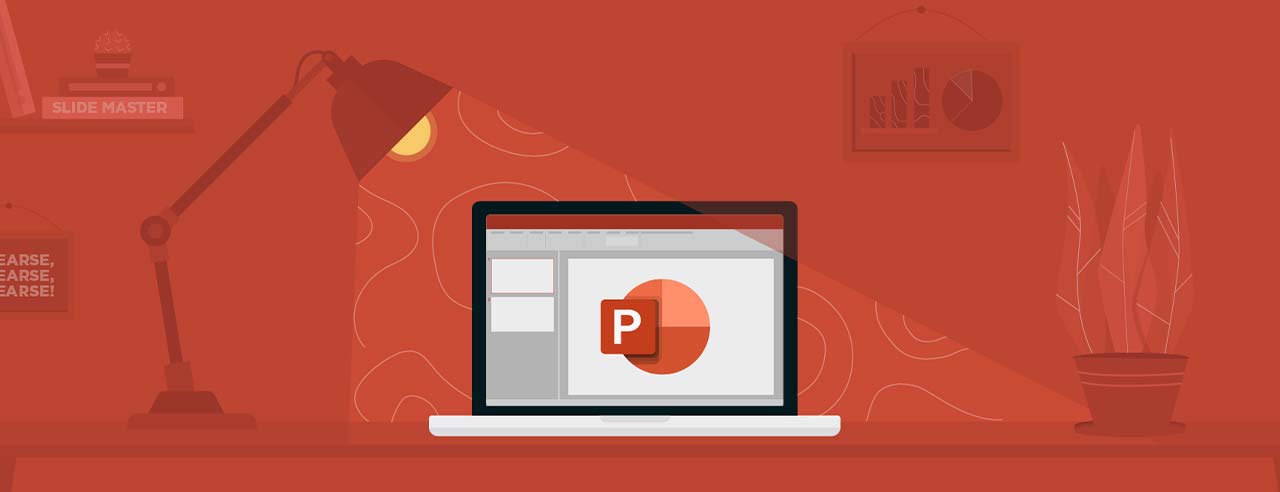
روش 2: از برنامه PowerPoint استفاده کنید
اگر MS Office Suite یا PowerPoint را در سیستم خود نصب کرده اید، می توانید با استفاده از این برنامه صفحه نمایش خود را ضبط کنید. روش انجام کار به شکل زیر است:
۱- برنامه پاورپوینت را باز کنید و یک اسلاید ایجاد کنید.
۲- روی منوی Insert در بالا کلیک کنید و سپس screen recording را انتخاب کنید. صفحه کم نور می شود و نوار ابزاری ظاهر می شود.
۳- اکنون قسمتی را که می خواهید ضبظ کنید انتخاب و روی دکمه قرمز رنگ کلیک کنید تا ضبط فیلم شروع شود.
۴- هنگامی که کارتان تمام شد، می توانید دکمه های Windows + shift + Q را فشار دهید تا ضبط پایان یابد.
۵- سپس با کلیک راست بروی فیلم ضبط شده خود و انتخاب گزینه save media as آن را ذخیره کنید.
۶- پوشه ای را که می خواهید فایل در آن ذخیره شود انتخاب و روی Ok کلیک کنید.
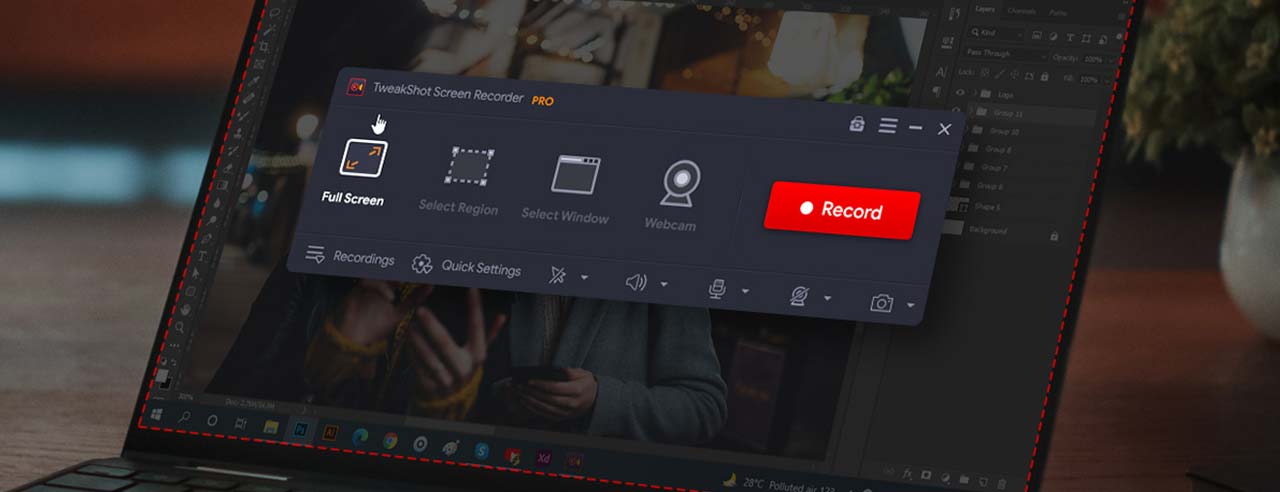
روش 3: از TweakShot Screen Recorder استفاده کنید
TweakShot Screen Recorder یک برنامه شگفت انگیز است که به کاربران کمک می کند تا اسکرین شات هایی با کیفیت و از صفحه نمایش ویندوز ۱۱ فیلم بگیرند. که از حالت های مختلفی برای تصویربرداری پشتیبانی می کند مانند تمام صفحه، تک پنجره و ناحیه های خاص. این برنامه عمدتاً برای ساخت کلیپ های آموزشی توسعه یافته اما با این حال، میتوانید گیم پلیها و ویدئو های YouTube را نیز ضبط کنید. روش استفاده:
۱- برنامه TweakShot Screen Recorder را دانلود کنید.
۲- پس از نصب نرم افزار، آن را اجرا کنید.
۳- حالت Screen capture را انتخاب کنید و اکنون گزینه Capture video را در نوار کوچکی مشاهده خواهید کرد.
۴- به تنظیمات بروید تا تنظیمات خود را برای ضبط صفحه سفارشی کنید. اضافه کردن یا حذف واترمارک، تنظیم کیفیت ویدئو، اضافه کردن نشانگر ماوس، ضبط صدا و غیره امکاناتی هستند که می توانید تنظیم کنید.
۵- پس از انتخاب نوع ضبط، دکمه ضبط فیلم را بزنید.
۶- پس از اتمام کار روی نوار کلیک کنید و سپس بر روی دکمه توقف کلیک کنید تا ضبط پایان یابد. و کلیپ به طور خودکار ذخیره می شود.
سخن آخر در مورد نحوه ضبط صفحه نمایش در ویندوز ۱۱
ضبط فیلم و فیلمبرداری از دسکتاپ ویندوز 11 با استفاده از ابزار داخلی یا نرم افزارهای دیگر آسان است. اگرچه Xbox Game Bar ویندوز 11 دارای محدودیت های خاصی است اما بسیار کاربردی است. استفاده های زیادی از ضبط صفحه نمایش وجود دارد. اما عمدتاً برای تسهیل فعالیت های آموزشی، ضبط ارور ها و خطاها و غیره انجام می شود.
سوالات شما
چه مدت زمان می توان صفحه نمایش ویندوز 11 را ضبط کرد؟
اگر قصد ضبط فیلم و فیلمبرداری از دسکتاپ ویندوز 11 را دارید، از TweakShot Screen Recorder استفاده کنید که به کاربران گزینههای بیشتری در هنگام ضبط صفحه نمایش می دهد. و هیچ محدودیتی برای ضبط هم وجود ندارد و تا جایی که سیستم شما فضا داشته باشد می توانید ویدئو ظبط کنید!
آیا ضبط کننده خود ویندوز صدا را هم ضبط می کند؟
بله، ضبط کننده صفحهنمایش داخلی ویندوز یا Xbox Game Bar و برنامه های دیگر مانند TweakShot Screen Recorder، صدا را ضبط میکنند به شرطی که یک میکروفون متصل داشته باشید.
آیا ویندوز 11 ضبط صفحه دارد؟
بله! خوشبختانه، هر دو ویندوز 10 و ویندوز 11 دارای ابزاری با عنوان Xbox Game Bar هستند که برای ضبط تصویر از دسکتاپ مناسب است. برای آشنایی با نحوه عملکرد Xbox Game Bar جهت ضبط صفحه نمایش، می توانید به بالاتر بروید تا آموزش ها را مشاهده کنید.
چگونه صفحه نمایش خود را در ویندوز 11 با صدا ضبط کنم؟
برای ضبط فیلم و فیلمبرداری از دسکتاپ ویندوز 11 با صدا، از روش های ذکر شده در بالا استفاده کنید. خوشبختانه، گزینه های زیادی برای ضبط همزمان صدا و تصویر وجود دارد.
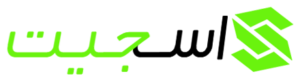
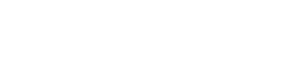



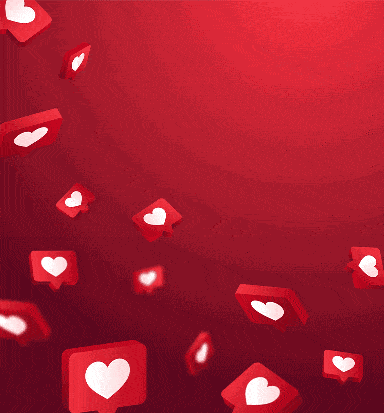
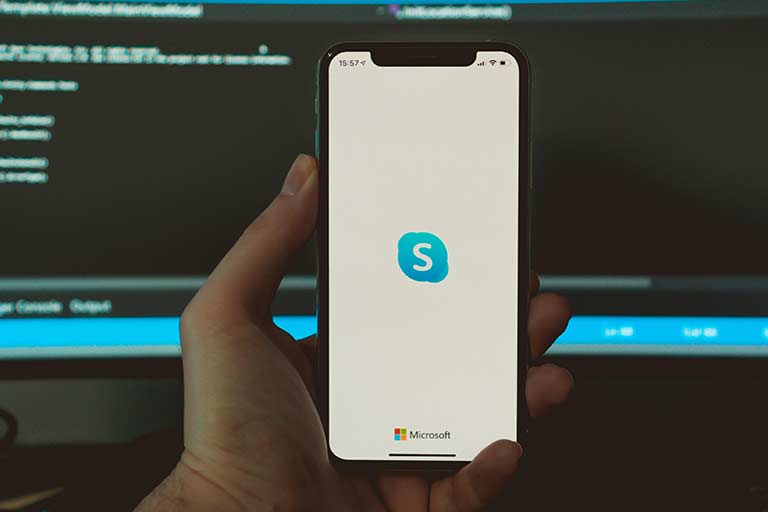

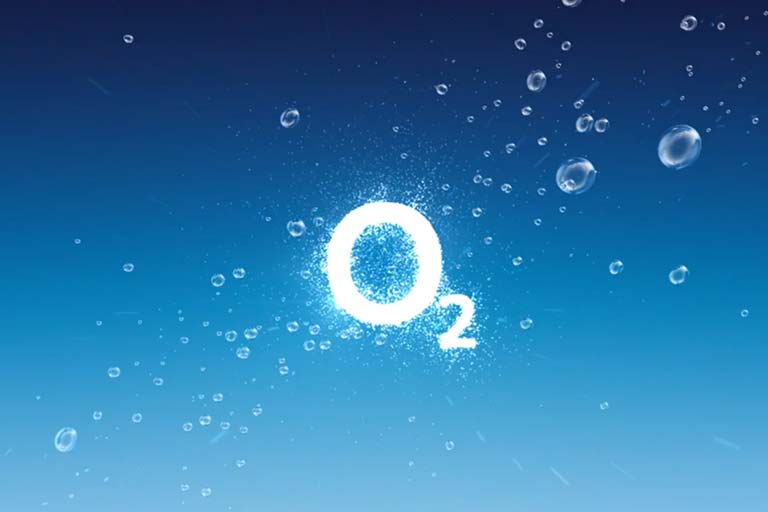
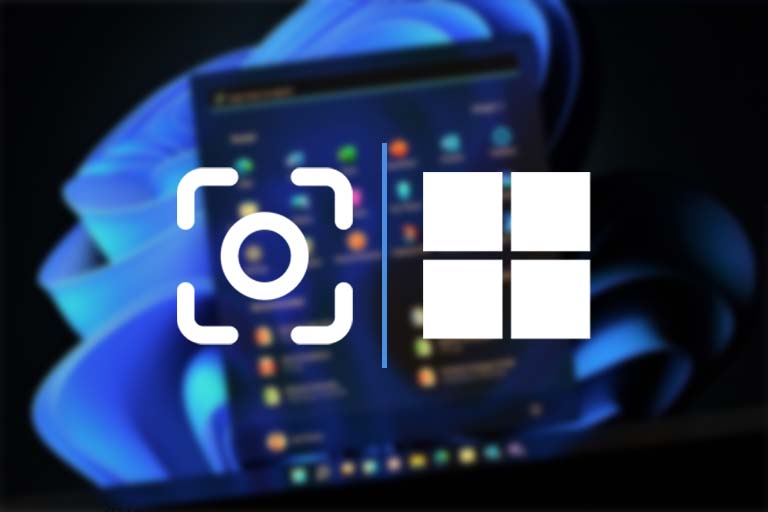



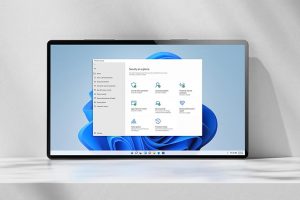


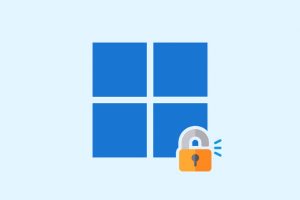

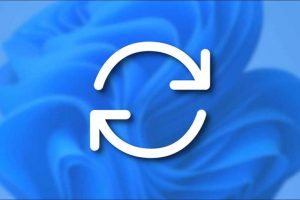

















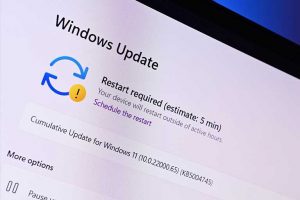



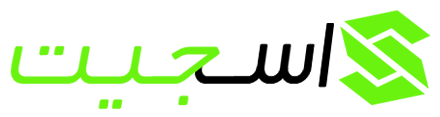

بدون شک بهترین روش استفاده از نرم افزار obs است که اشاره نشده.