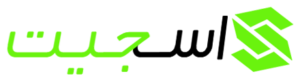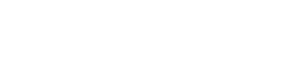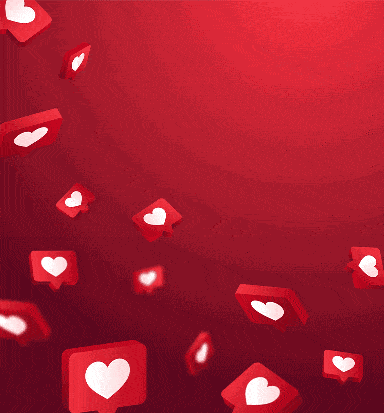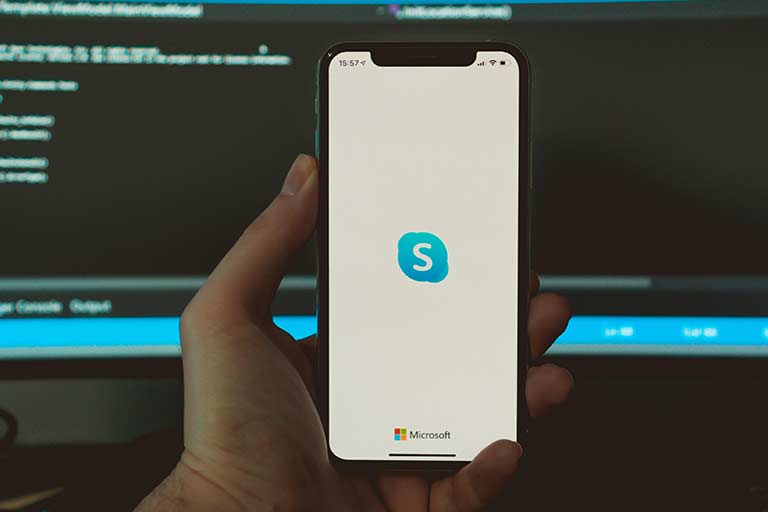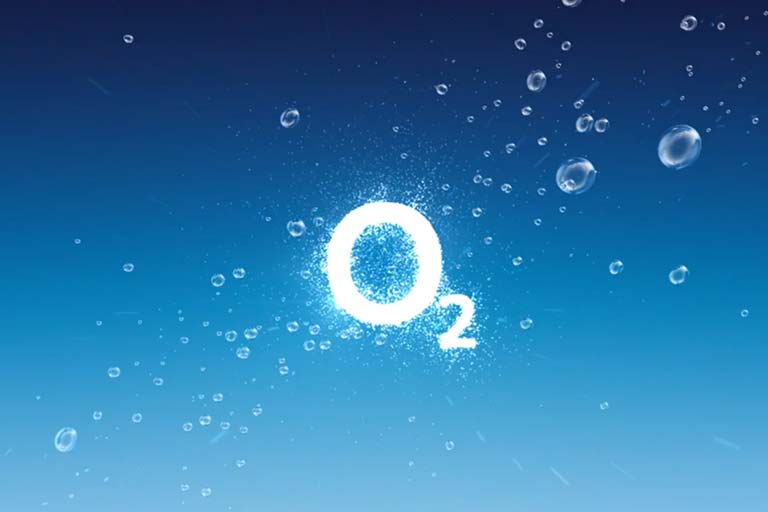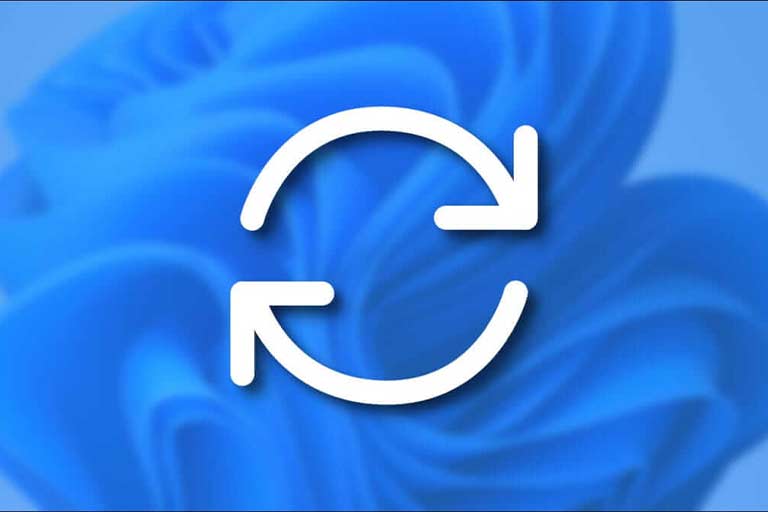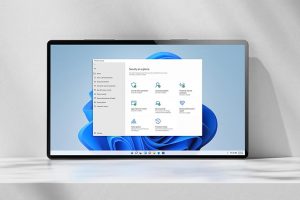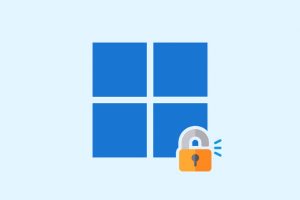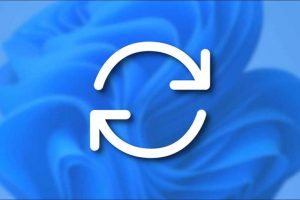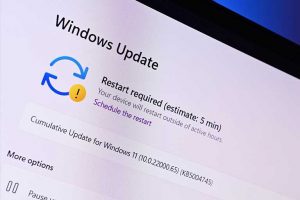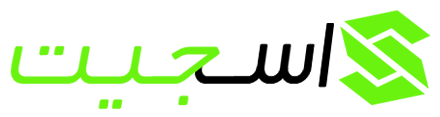آیا با کاهش سرعت ویندوز 11 پس از به روز رسانی مواجه شده اید و دستگاه شما کندتر از حد معمول کار می کند؟ برخی از رایج ترین دلایل کاهش سرعت ویندوز 11 پس از اپدیت عبارتند از: ذخیره سازی منابع قدیمی سیستم، درایور گرافیک قدیمی، وجود ویروس یا بدافزار، حافظه پنهان، فایل های مخرب و غیره است. در این مقاله، ما چند راه حل را فهرست کرده ایم که می توانید از آنها برای رفع مشکل «کاهش سرعت ویندوز 11 بعد از به روز رسانی» استفاده کنید. پس بیاید شروع کنیم.
رفع کاهش سرعت ویندوز 11 پس از اپدیت و به روز رسانی
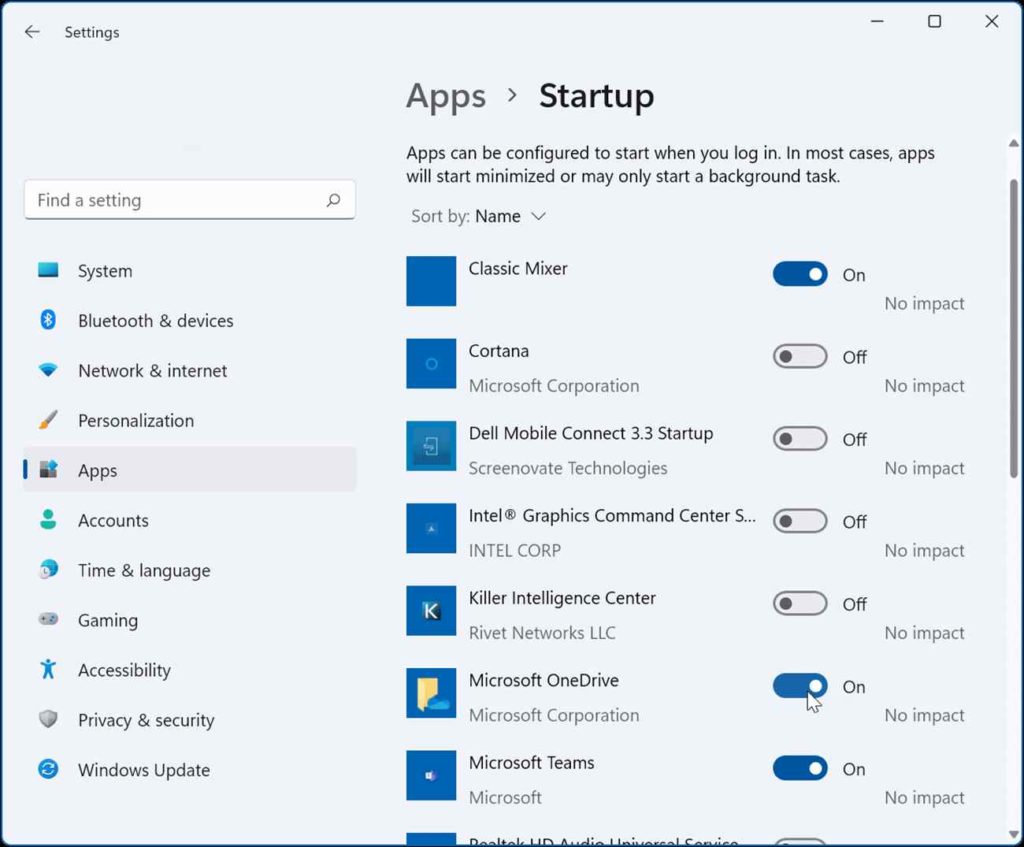
روش 1: برنامه ها را مدیریت کنید
ممکن است متوجه نباشید، اما بسیاری از برنامه های نامربوط به طور خودکار بعد از اپدیت در پس زمینه اجرا می شوند. هرچه تعداد برنامه های راه اندازی شده بیشتر باشد، زمان بوت دستگاه شما بیشتر می شود. بنابراین، برای بهبود سرعت و عملکرد ویندوز 11 خود، چند برنامه نامربوط را غیرفعال کنید و بررسی کنید که آیا مشکل را برطرف میکند یا خیر. پس از انجام تغییرات، دستگاه خود را مجددا راه اندازی کنید. برای غیر فعال سازی برنامه ها از مسیر Apps > Startup استفاده کنید.
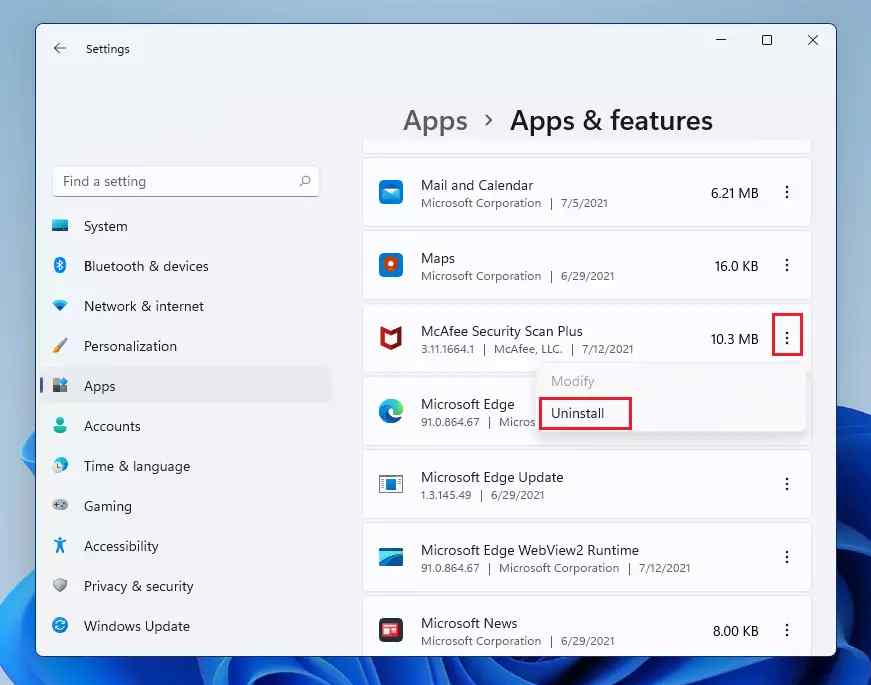
روش 2: برنامه ها را حذف کنید
تنظیمات ویندوز را باز کنید. از منوی سمت چپ به بخش «apps» بروید. سپس روی «Apps and Features» ضربه بزنید. در فهرست برنامهها اسکرول کنید تا برنامههایی را که دیگر، به آن ها نیازی ندارید پیدا کنید. روی نماد سه نقطه ضربه بزنید و “Uninstall” را انتخاب کنید. با این کار برنامه های غیر قابل استفاده را در دستگاه خود حذف می کنید تا فضای ذخیره سازی و منابع سیستم آزاد شود.
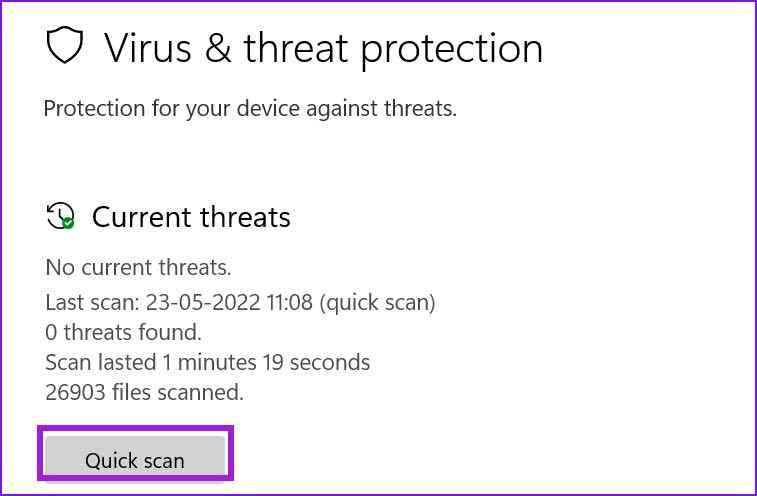
روش 3: اسکن امنیتی را اجرا کنید
وجود ویروسها، بدافزارها یا هر فایل مخربی میتواند عملکرد دستگاه شما را کاهش دهد. برای اطمینان از اینکه ویندوز شما 100٪ عاری از ویروس است، از برنامه Windows Security برای اجرای اسکن امنیتی استفاده کنید. این مراحل را دنبال کنید: روی نماد جستجوی قرار داده شده در نوار وظیفه ضربه بزنید، “Windows Security” را تایپ کرده و Enter را بزنید. به بخش «Virus and Threat Protection» از منوی سمت چپ بروید و سیستم خود را اسکن کنید. پس از تکمیل اسکن، دستگاه را مجدداً راهاندازی کنید.
روش 4: افزایش فضای ذخیره سازی
فضای ذخیره سازی ناکافی می تواند یکی از دلایل رایج عملکرد کند سیستم باشد. از این رو، ما فضای دیسک را تجزیه و تحلیل می کنیم و سعی می کنیم، مقداری فضای ذخیره سازی اضافی در سیستم ایجاد کنیم. برنامه Settings را اجرا کنید و به System> Storage بروید. روی «Temporary Files» ضربه بزنید. و سپس دکمه «Remove Files» را فشار دهید تا فضای ذخیرهسازی دستگاهتان آزاد شود.
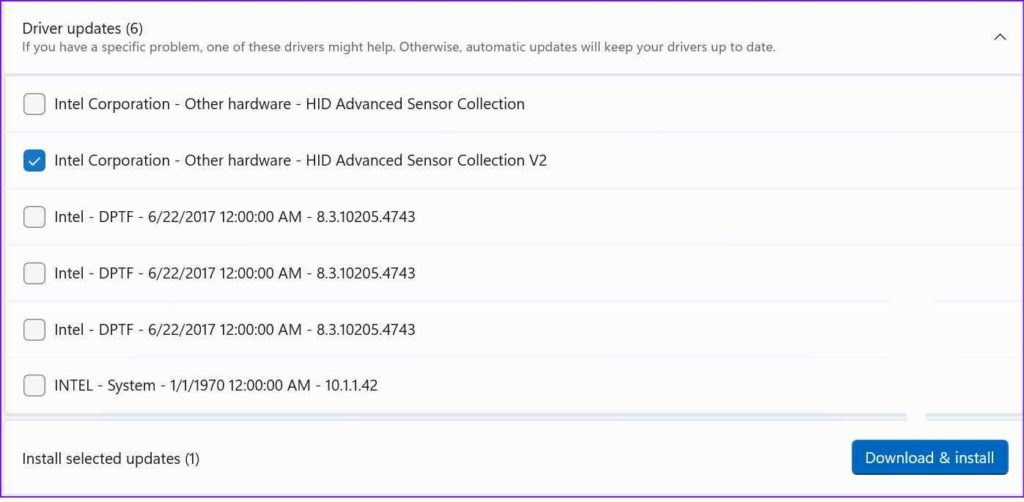
روش 5: آپدیت های اختیاری را دانلود کنید
آیا سیستم شما پس از نصب ویندوز 11 کند شده است؟ خوب، ممکن است از نصب بعضی از به روز رسانیهای اختیاری صرف نظر کرده باشید. برای دانلود و نصب بهروزرسانیهای اختیاری در دستگاه خود، مراحل زیر را دنبال کنید: تنظیمات را اجرا کنید. از منوی سمت چپ به بخش “Windows Update” بروید. روی “Advanced Options” ضربه بزنید. “Optional Updates” را انتخاب کنید. اکنون تمام به روز رسانی های اختیاری را مشاهده خواهید کرد و سپس برای دانلود به روز رسانی ها روی دکمه «Download and Install» که در پایین قرار دارد، ضربه بزنید.
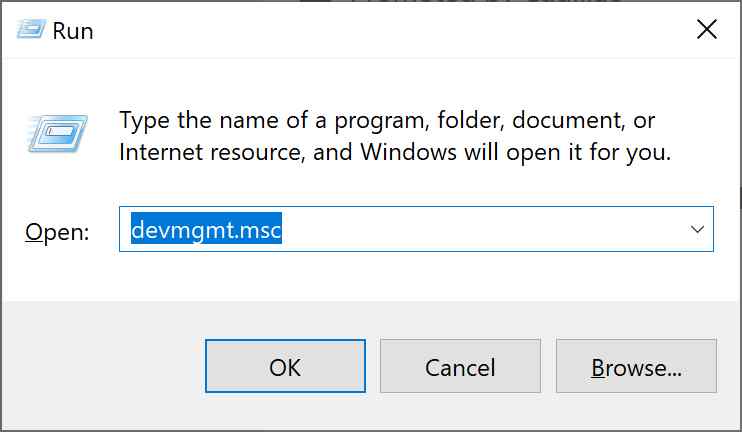
روش 6: درایور گرافیک را به روز کنید
کلیدهای ترکیبی Windows + R را فشار دهید تا کادر Run باز شود. “Devmgmt.msc” را تایپ کنید و Enter را بزنید. و “Display Adapters” را انتخاب کنید. روی درایور گرافیک نصب شده کلیک راست کرده و گزینه Update Driver را انتخاب کنید. دستورالعمل های روی صفحه را دنبال کنید تا درایور گرافیک دستگاه خود را به روز کنید.
روش 7: بهینه سازی سیستم
راه حل های ذکر شده در بالا را امتحان کردید و باز هم با کاهش سرعت ویندوز 11 بعد از به روز رسانی مواجه هستید؟ ما یک پیشنهاد مفید برای شما داریم. نرم افزار Advanced System Optimizer را دانلود و بر روی دستگاه خود نصب کنید، که با استفاده از آن می توانید سیستم خود را بهینه سازی کنید. Advanced System Optimizer یک ابزار قدرتمند در پاک کردن فایل های مخرب است که هارد دیسک شما را تمیز می کند تا سرعت و عملکرد دستگاه شما بهینه شود. ابزار Advanced System Optimizer را دانلود و بر روی دستگاه خود نصب کنید تا سیستم خود را به آسانی بهینه کنید.
سخن آخر
در اینجا چند روش ساده و در عین حال موثر برای رفع مشکل «کاهش سرعت ویندوز 11 پس از اپدیت» بیان شد. می توانید از هر یک از این روش ها برای افزایش سرعت و عملکرد رایانه شخصی خود در کمترین زمان استفاده کنید. همچنین اگر راه حل های دیگری می دانید، در صورت تمایل آن را با ما و سایر دوستان در بخش نظرات به اشتراک بگذارید.