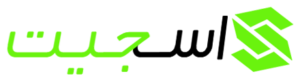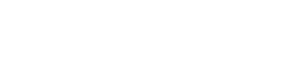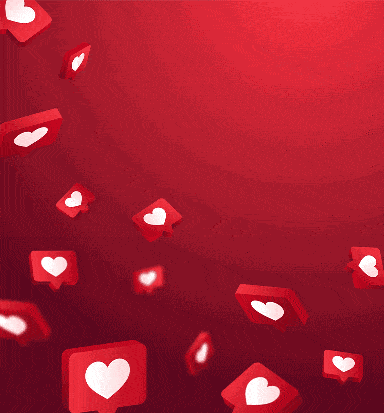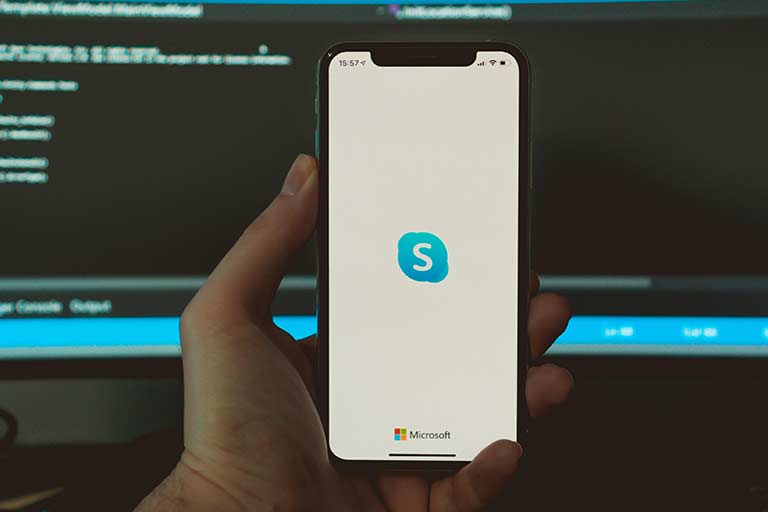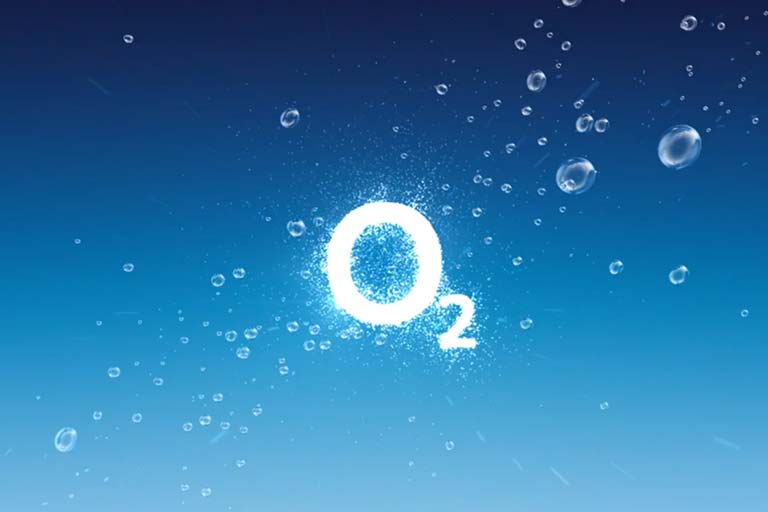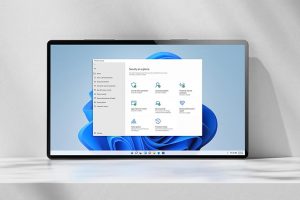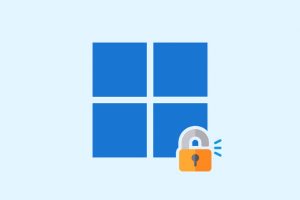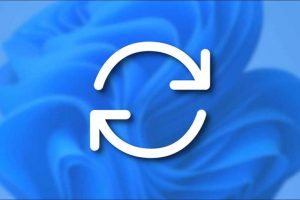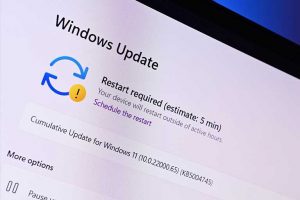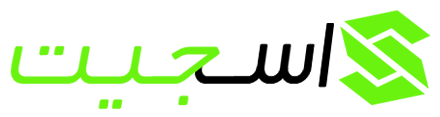Safe Mode یکی از بهترین ابزارها برای عیب یابی مشکلات ویندوز است. اما در نسخه جدید ویندوز، روش های ورود به حالت Safe Mode نیز تغییر کرده است. به طور کلی، با تغییر رابط کاربری، روش راه اندازی ویندوز 11 در حالت ایمن یا همان سیف مود Safe Mode نیز کمی تغییر کرده است. مایکروسافت تنظیمات را کمی، در ویندوز 11 تغییر داده است. برای مثال در ویندوز 10، تنظیمات Advanced Startup در قسمت Recovery قرار داشت اما اکنون در ویندوز 11 به قسمت System settings منتقل شده است.
روش راه اندازی ویندوز 11 در حالت سیف مود Safe Mode
بنابراین، اگر سیستم ویندوز 11 شما به خوبی کار نمی کند و می خواهید ویندوز 11 را در حالت Safe Mode راه اندازی کنید، می توانید با دنبال کردن این مراحل، این کار را انجام دهید.
مرحله 1: به Advanced Startup Settings بروید
اول از همه، Settings را در ویندوز 11 اجرا کنید. میتوانید «settings» را در قسمت Start جستجو کرده یا کلید های «Windows + I» را فشار دهید تا اجرا شود. پس از آن، System را از پنجره سمت چپ انتخاب کنید و به پایین بروید و در سمت راست بر روی Recovery کلیک کنید. که شما را به تنظیمات بازیابی ویندوز 11 می برد.
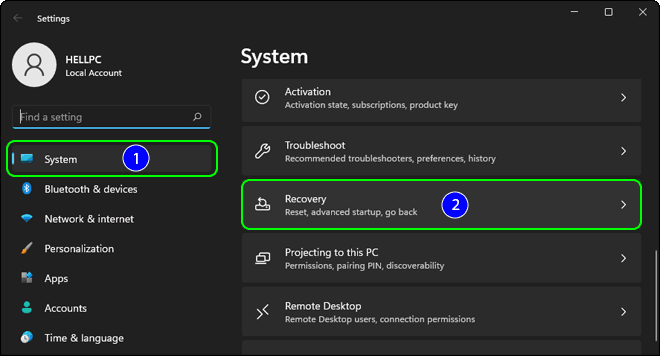
اکنون در تنظیمات بازیابی، روی Restart Now کلیک کنید. که سیستم را مجددا راه اندازی می کند و شما را به Advanced Startup می برد. یا به عنوان روش دیگر، می توانید کلید Shift را روی صفحه کلید خود فشار داده و نگه دارید تا سیستم را مجدداً راه اندازی کنید. که در ادامه شما را به advanced startup می برد. و از آنجا می توانید ویندوز 11 را در حالت Safe Mode سیف مود راه اندازی کنید.
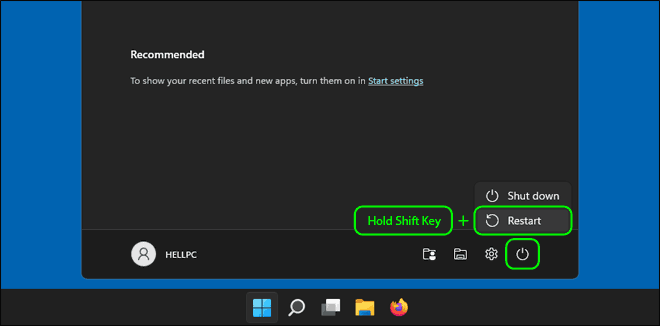
نکته: اگر نمی توانید به تنظیمات بالا دسترسی پیدا کنید، رایانه خود را خاموش کرده و دوباره روشن کنید. و با دیدن لوگوی ویندوز دوباره آن را خاموش کنید. این فرآیند را 3 بار تکرار کنید. بعد از آن ویندوز 11 به طور خودکار، شما را به advanced start options در بوت بعدی منتقل می کند.
مرحله 2: به Advanced Startup Options بروید
اکنون سیستم ویندوز 11 شما گزینه های راه اندازی پیشرفته را نمایش می دهد. در ادامه، گزینه Troubleshoot را انتخاب کرده و Enter را فشار دهید.
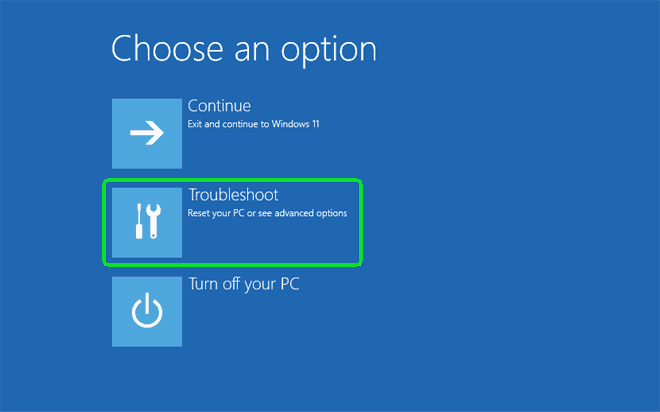
در منوی Troubleshoot روی گزینه Advanced options کلیک کنید. که برخی از گزینه های عیب یابی پیشرفته را به شما نشان می دهد. همچنین میتوانید از آنها برای حذف بهروزرسانیهای اخیر، تعمیر راهاندازی، یا بازیابی رایانه خود استفاده کنید.
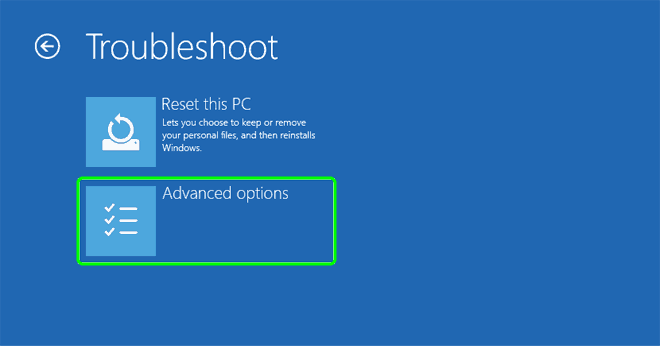
مرحله 3: تغییر نوع راه اندازی
در قسمت «Advanced options» گزینه «Startup Settings» را انتخاب کنید تا روش راهاندازی ویندوز را تغییر دهید و ویندوز 11 را در حالت ایمن یا سیف اجرا کنید.
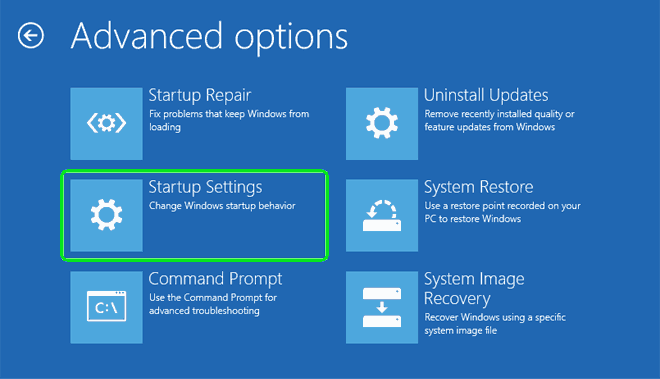
اکنون با گزینه هایی روبرو خواهید شد که می توانید از آن ها برای تغییر نوع راه اندازی ویندوز 11 استفاده کنید. بنابراین برای ادامه روی دکمه Restart کلیک کنید.
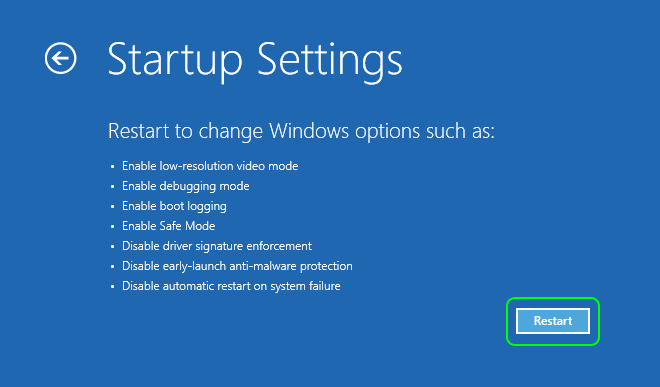
مرحله 4: ویندوز 11 را در حالت Safe Mode سیف مود راه اندازی کنید
پس از اینکه روی Restart کلیک کردید، رایانه شما مجدداً راه اندازی می شود و گزینه هایی برای راه اندازی ویندوز 11 در حالت Safe Mode نمایش می دهد. به طور خاص، گزینه های 4، 5 و 6 برای حالت Safe Mode هستند که در زیر عنوان شده اند.
۴- Enable Safe Mode
۵- Enable Safe Mode with Networking
۶- Enable Safe Mode with Command Prompt
بنابراین، برای حالت عادی Safe Mode، گزینه شماره 4 یا کلید F4 را روی صفحه کلید خود فشار دهید.
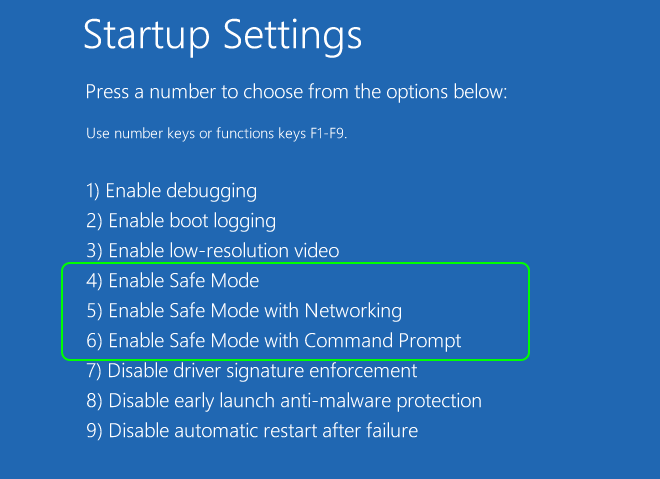
اکنون سیستم ویندوز 11 شما در حالت Safe Mode شروع به کار می کند. که دسکتاپ شما دارای یک پس زمینه مشکی رنگ است و نوشته هایی تحت عنوان Safe Mode در هر 4 گوشه خود دارد.
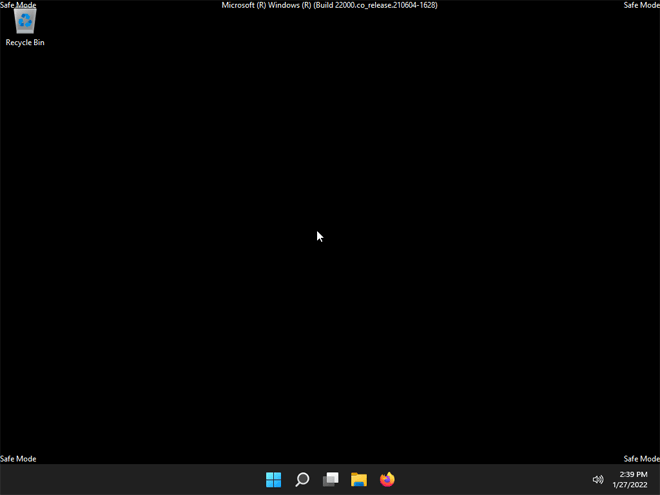
مرحله 5: خروج از حالت Safe Mode ویندوز 11
پس از اتمام کار خود، می توانید به راحتی ویندوز 11 را در حالت عادی راه اندازی کنید. برای انجام این کار، سیستم خود را مجددا راه اندازی کنید تا به حالت عادی بازگردد.
سخن آخر در مورد حالت سیف مود Safe Mode ویندوز ۱۱
این راهنما در مورد نحوه راه اندازی ویندوز 11 را در حالت سیف مود Safe Mode بود. شما به راحتی با این روش می توانید برنامه های سرسخت خود را حذف کنید یا سایر اقدامات عیب یابی را در حالت ایمن یا سیف مود انجام دهید. امیدوارم این راهنما برای شما مفید بوده باشد. همچنین سوالات و پیشنهادات خود را در قسمت نظرات با ما و سایر دوستان به اشتراک بگذارید.