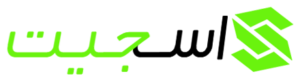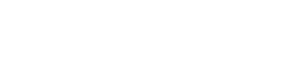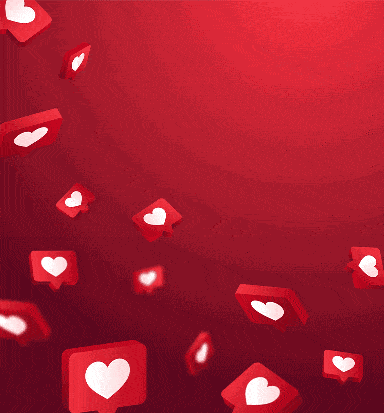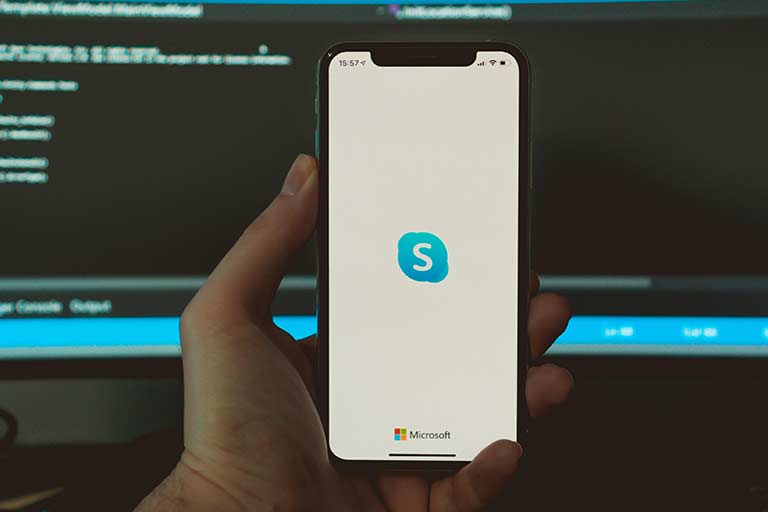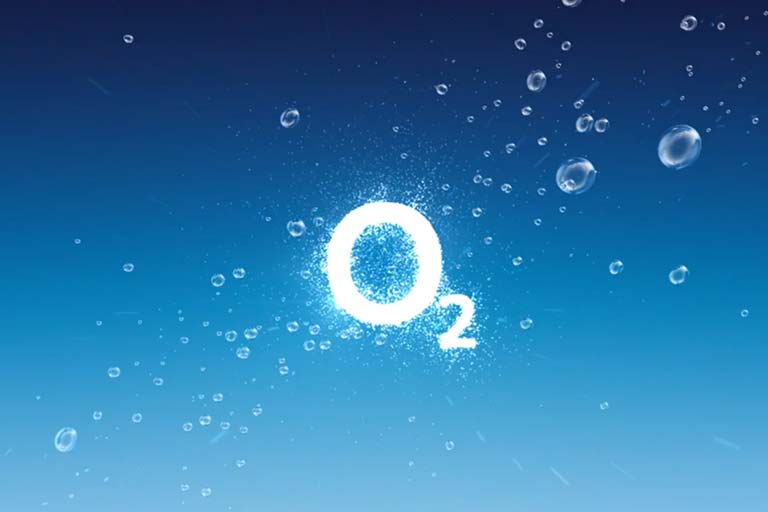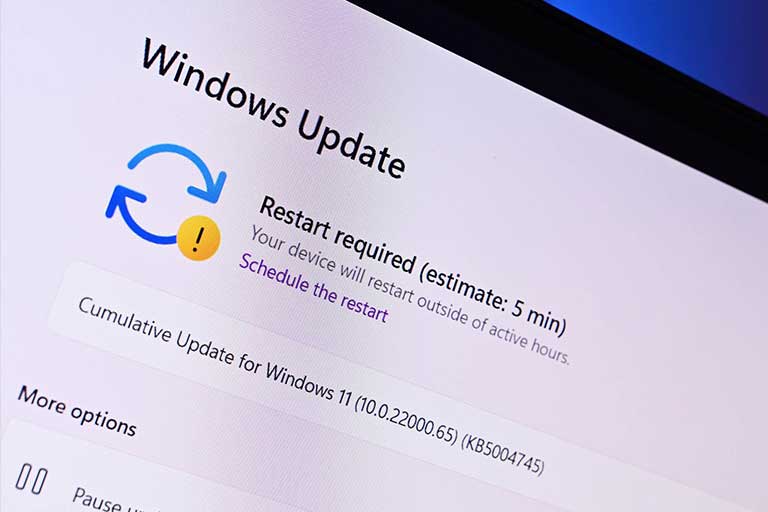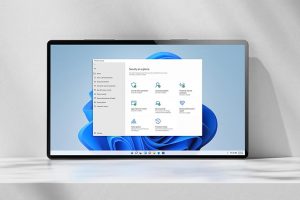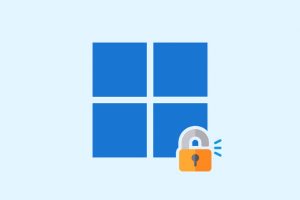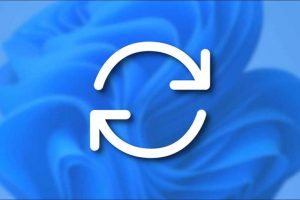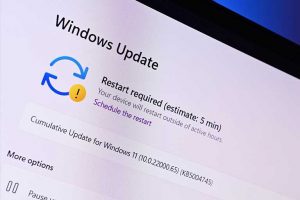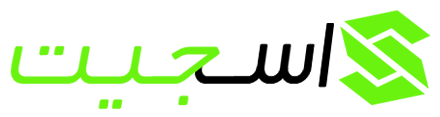مایکروسافت مرتباً بهروزرسانیهایی برای سیستم عامل ویندوز ارائه میکند که شامل ویژگی های امنیتی، ویژگیهای جدید و رفع مشکلات است. این به روز رسانی ها به شدت توصیه می شوند و باید به طور نامحدود انجام شوند. با این حال میتوانید بهروزرسانیهای ویندوز را موقتاً غیرفعال کنید و دانلود و نصب آنها را بر روی رایانه شخصی خود متوقف کنید. در اینجا چند روش برای متوقف کردن و بستن اپدیت و بروز رسانی های ویندوز 11 آورده شده است.
روش های بستن اپدیت و متوقف کردن بروز رسانی های ویندوز 11
اولین قدم : به روز رسانی ویندوز را متوقف کنید
راه اول به کاربران این امکان را می دهد که به روزرسانی های ویندوز را برای چند هفته متوقف کرده و نگه دارند. در زیر مراحل بیان شده اند:
۱- روی صفحه کلید Windows + I را فشار دهید تا تنظیمات ویندوز باز شود.
۲- یک پنجره جدید باز می شود که در آن باید Windows Updates را در پنل سمت چپ پیدا کرده و روی آن کلیک کنید.
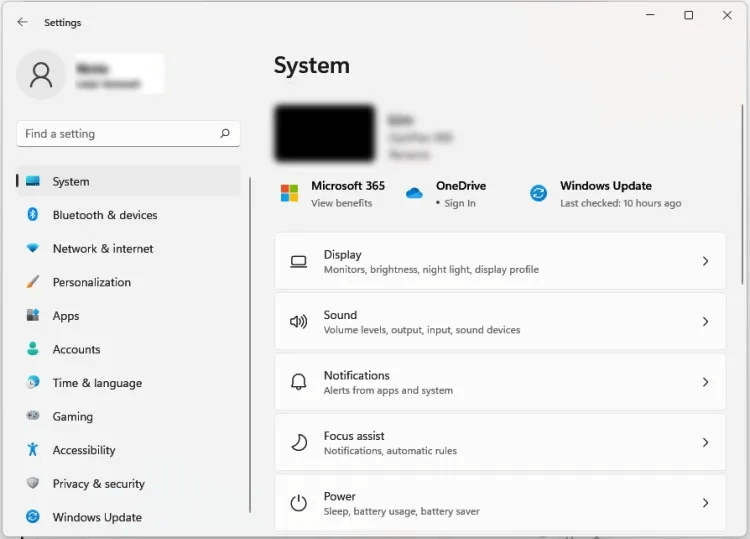
۳- اکنون در پنل سمت راست نگاه کنید تا Pause Updates را در زیر گزینه ها پیدا کنید.
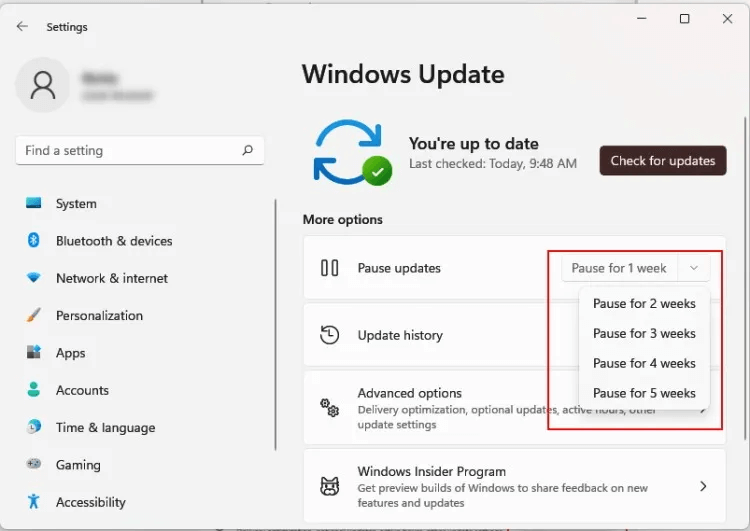
۴- روی منوی کشویی کلیک کنید و انتخاب کنید که تا چه زمانی می خواهید به روز رسانی ویندوز، بین 1 هفته تا پنج هفته متوقف شوند.
نکته: این یک تغییر دائمی نیست و همیشه می توانید به این مکان برگردید و روی گزینه Resume Updates که به جای Pause Updates ظاهر می شود کلیک کنید تا بروز رسانی ها مجدد آغاز شوند.
روش دوم: سرویس های به روز رسانی ویندوز 11 را متوقف کنید
مراحل زیر به کاربران، متوقف کردن و بستن بروز رسانی های ویندوز 11 را به طور کامل آموزش می دهد. در پایین مراحل انجام کار توضیح داده شده است:
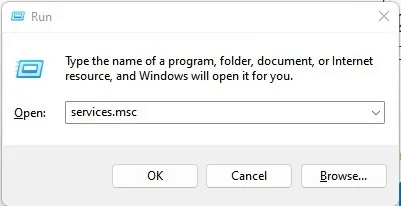
۱- Windows + R را روی صفحه کلید خود فشار دهید تا کادر RUN راه اندازی شود.
۲- اکنون “services.msc” را در کادر متن تایپ کنید و کلید Enter را فشار دهید.
۳- یک پنجره جدید که به صورت حروف الفبا همه سرویس های ویندوز را فهرست می کند باز می شود.
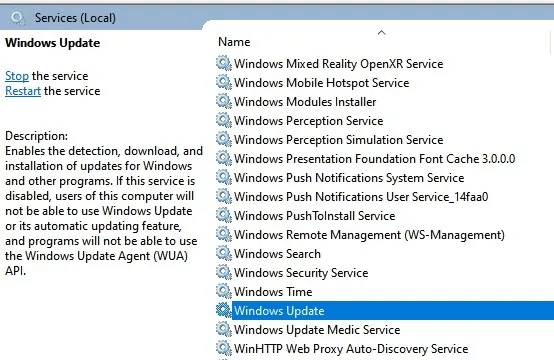
۴- سرویس Windows Update را پیدا کرده و روی آن کلیک راست کنید.
۵- از منوی زمینه گزینه Properties را انتخاب کنید و کادر جدیدی باز می شود.
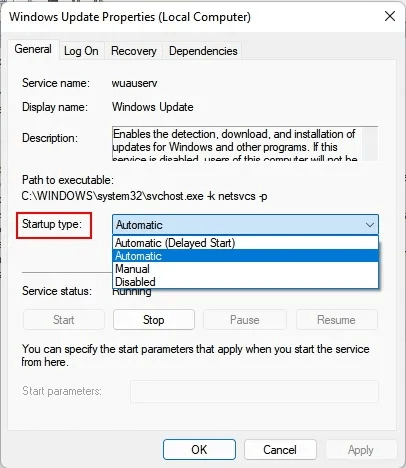
۶- Startup type را پیدا کرده و روی منوی کشویی کلیک کنید و گزینه Disabled را انتخاب کنید.
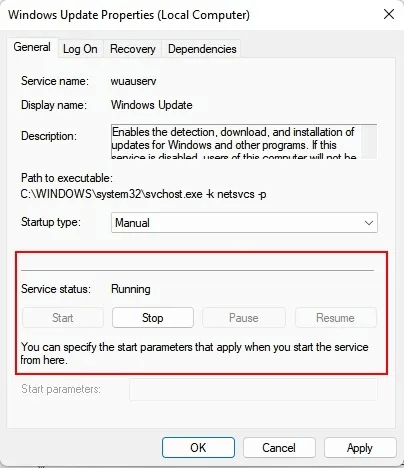
۷- اکنون بر روی دکمه Stop در قسمت Service Status کلیک کنید.
۸- روی Apply و سپس روی دکمه OK کلیک کنید. با این کار سرویس Windows Updates متوقف می شود و تا زمانی که کامپیوتر را ریستارت نکنید و نوع Startup را به Automatic تغییر ندهید، ویندوز 11 به روز نمی شود.
روش سوم: از رجیستری ویندوز استفاده کنید
رجیستری ویندوز حاوی لیستی از تنظیمات و گزینه های انتخاب شده توسط کاربر است. با استفاده از رجیستری می توانید اپدیت و بروز رسانی ویندوز 11 را غیرفعال و متوقف کنید. مراحل به شکل زیر است:
۱- Windows + R را فشار دهید تا کادر RUN باز شود.
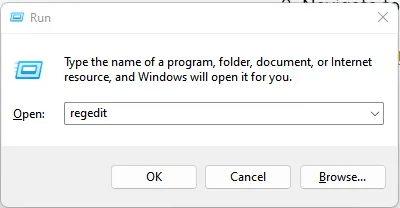
۲- Regedit را در کادر تایپ کنید و Enter را فشار دهید تا Register اجرا شود.
۳- مسیر زیر را در نوار آدرس رجیستری کپی و پیست کنید تا به این مکان پیمایش کنید.
HKEY_LOCAL_MACHINE\SOFTWARE\Policies\Microsoft\Windows
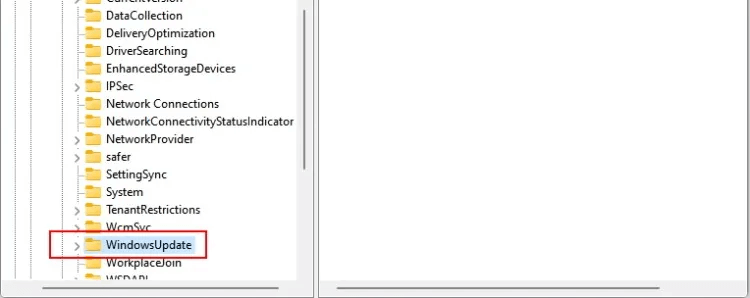
۴- در hive ویندوز، ورودی WindowsUpdate را پیدا کنید. توجه: اگر نمی توانید این کلید را پیدا کنید، می توانید آن را ایجاد کنید. برای ایجاد آن، همانطور که در مسیر بالا ذکر شد، روی پوشه ویندوز کلیک کنید و سپس کلیک راست کنید. New و سپس Key را انتخاب کرده و نام آن را به «WindowsUpdate» تغییر دهید.
۵- اکنون روی کلید WindowsUpdate کلیک راست کرده و New and Key را انتخاب کنید.
۶- نام جدید ایجاد شده را به AU تغییر نام دهید.
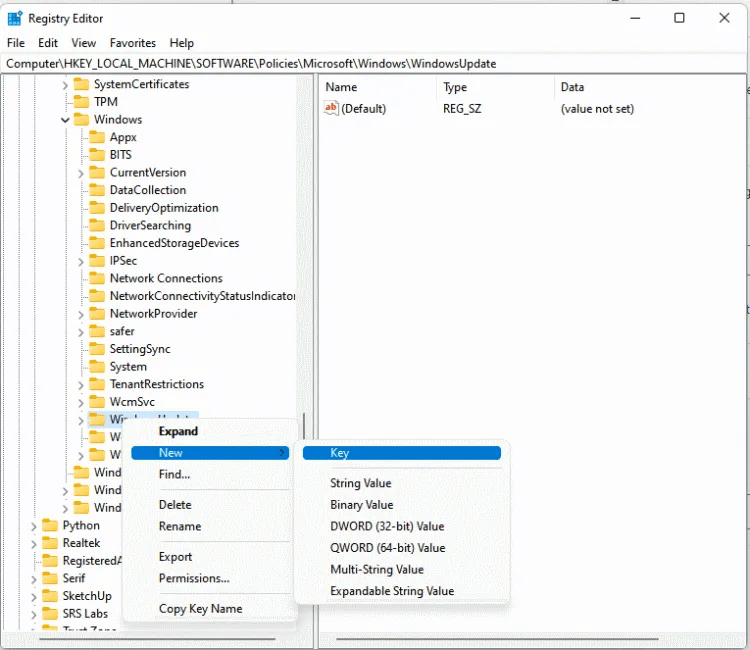
۷- روی کلید AU کلیک راست کرده و مقدار DWORD (32 بیتی) را انتخاب کنید.
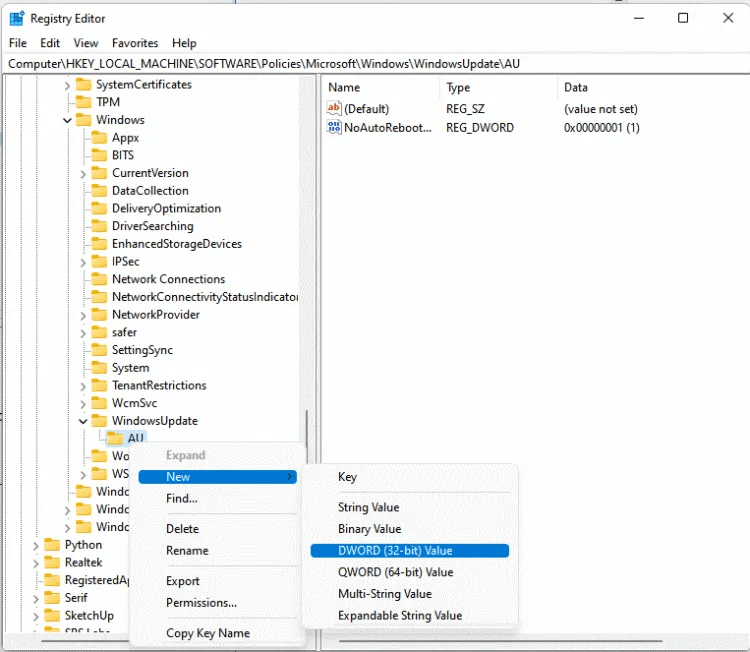
۸- نام این کلید را به NoAutoUpdate تغییر دهید.
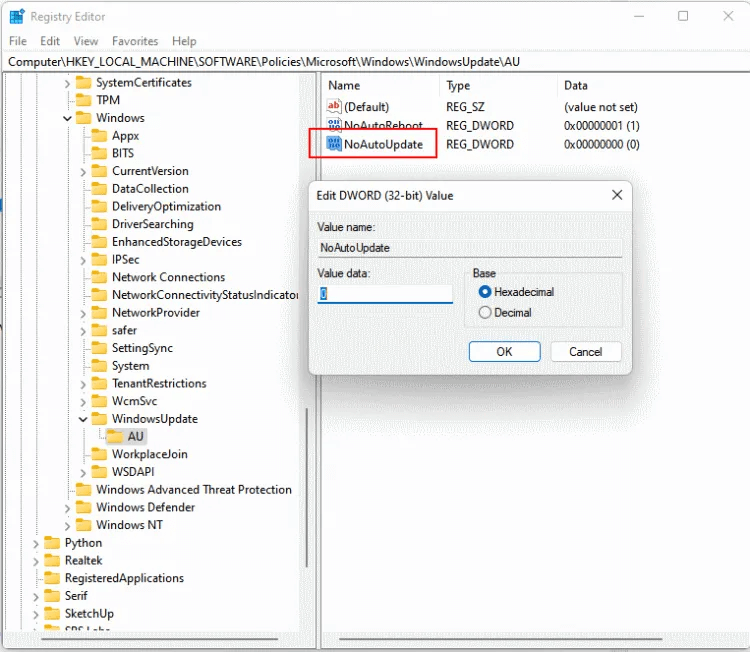
۹- روی NoAutoUpdate دوبار کلیک کنید و در قسمت Value Data عدد 1 را وارد کنید.
۱۰- روی OK کلیک کنید و از رجیستری خارج شوید.
۱۱- کامپیوتر را مجددا راه اندازی کنید تا مطمئن شوید که اپدیت و بروز رسانی ویندوز متوقف گردیده یا خیر.
آخرین نکته در مورد توقف به روز رسانی ویندوز؟
نکات فوق به شما کمک می کند تا اپدیت و بروز رسانی های خودکار ویندوز 11 را متوقف کنید. با این حال، انجام این کار برای مدت طولانی توصیه نمیشود، زیرا بهروزرسانیها برای حفظ رایانه شما و حفظ سرعت آن در کار ضروری هستند. لطفاً نظرات خود را برای ما بنویسید و بگویید کدام روش برای شما کارآمدتر بوده است. همچنین می توانید سوالاتی در مورد هر موضوع فنی ارسال کنید، و ما سعی خواهیم کرد به شما کمک کنیم.