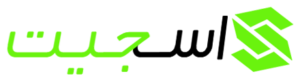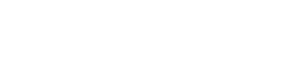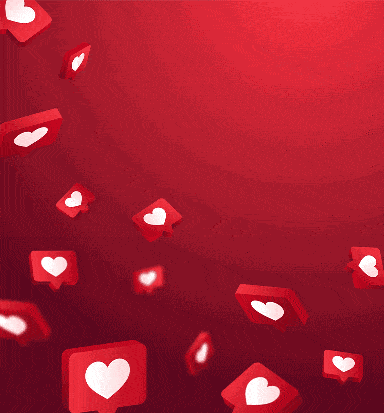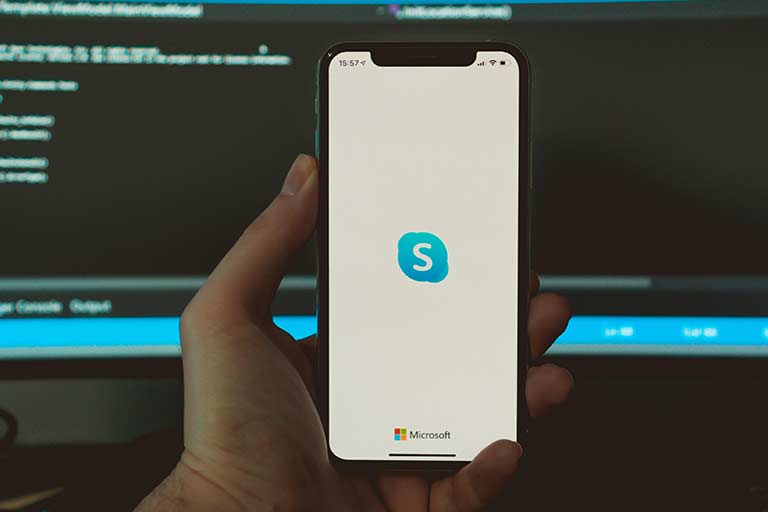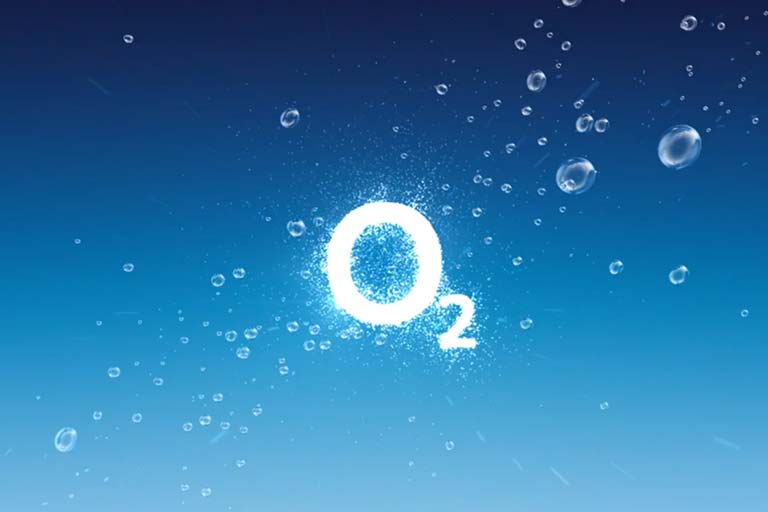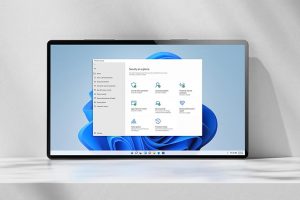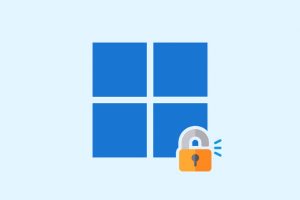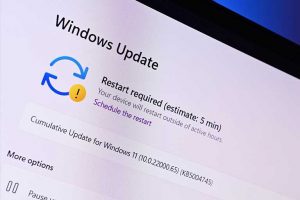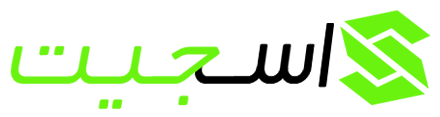ما چندین مقاله مختلف را برای بهبود عملکرد بازی ها در ویندوز 10 تجزیه و تحلیل کرده ایم. و در اینجا روش هایی که برای بهینه سازی ویندوز 10 جهت گیمینگ و بازی مفید است را برای شما جمع آوری کرده ایم. در این پست از اسجیت به شما 10 نکته مهم و اساسی برای بهینه سازی ویندوز 10 برای بازی و گیم آموزش می دهیم پس این ادامه این مطلب را دنبال کنید.
بازی با رایانه یکی از فعالیتهای محبوب در عصر مدرن است. و ویندوز 10 به یکی از سیستم عامل های محبوب ، نزد کاربران تبدیل شده است. با این حال ، برخی از کاربران ادعا می کنند که گاهی اوقات بازی ها در ویندوز 10 کند اجرا می شوند. و می خواهند بدانند که چگونه می توان بازی ها را در این سیستم عامل سریعتر و بهتر اجرا کرد. به طور کلی ، عملکرد بازی های کامپیوتری می تواند تحت تأثیر کارت گرافیک ، پردازنده ، حافظه و غیره باشد. بنابراین ، در بخش زیر ، ما 10 نکته مهم برای بهینه سازی ویندوز 10 برای بازی ها و گیمینگ را آموزش خواهیم داد.

روش های مهم برای بهینه سازی ویندوز 10 برای بازی و گیمینگ
۱- بهینه کردن ویندوز 10 با حالت Game mode
۲- غیر فعال کردن الگوریتم Nagle
۳- مدیریت Active hours
۴- افزودن حافظه SSD
۵- تنظیمات ویژوال افکت
۶- غیرفعال کردن بروزرسانی های خودکار Steam
۷- تنظیم Power plan
۸- بروزرسانی کارت گرافیک
۹- غیر فعال کردن حالت Mouse acceleration
۱۰- نصب DirectX 12
۱- ویندوز 10 را با Game Mode سریعتر کنید
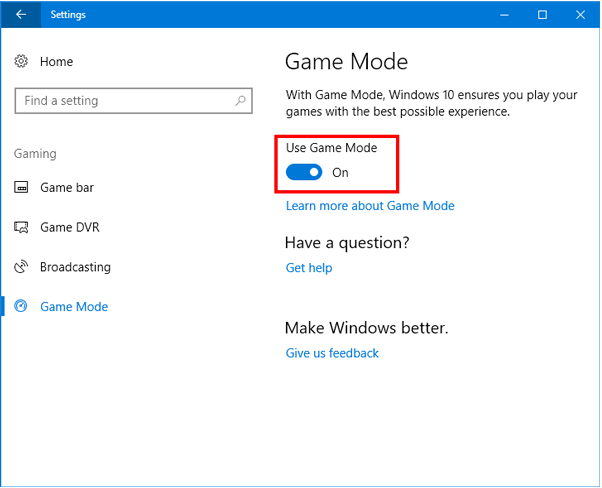
۱- کلید پنجره Windows و i را فشار دهید تا تنظیمات باز شود.
۲- در صفحه تنظیمات ، روی Gaming کلیک کنید.
۳- در پنجره بازشو بعدی ، به پنل Game Mode رفته و دکمه Use Game Mode را به On تغییر دهید.
توجه: اگر نمی توانید گزینه و تنظیمات موجود را در رایانه خود ببینید ، به این معنی است که ویندوز شما آپدیت و بروز نیست. وقتی تمام مراحل به پایان رسید ، ممکن است این روش عملکرد بازی ها را بهتر کند.
۲- بهینه سازی ویندوز 10 برای گیمینگ و بازی با غیرفعال کردن الگوریتم Nagle
الگوریتم Nagle روشی برای بهبود کارایی شبکه های TCP / IP با کاهش تعداد بسته هایی است که باید از طریق شبکه ارسال شوند. به عبارت دیگر ، این الگوریتم اتصال به اینترنت را روان تر می کند. بنابراین ، برای بهینه سازی ویندوز 10 برای بازی و گیمینگ ، می توانید الگوریتم Nagle را غیرفعال کنید. توجه داشته باشید اگر با غیرفعال کردن این الگوریتم اتصال به اینترنت شما دچار مشکل شد مراحل گفته شده را از آخر به اول انجام دهید.
۱- کلید پنجره Windows و R را فشار دهید تا پنجره Run باز شود.
۲- در کادر regedit را تایپ کنید و برای ادامه Ok را کلیک کنید.
۳- در پنجره Registry Editor ، به مسیر زیر بروید :
HKEY_LOCAL_MACHINE\SYSTEM\CurrentControlSet\Services\Tcpip\Parameters\Interfaces
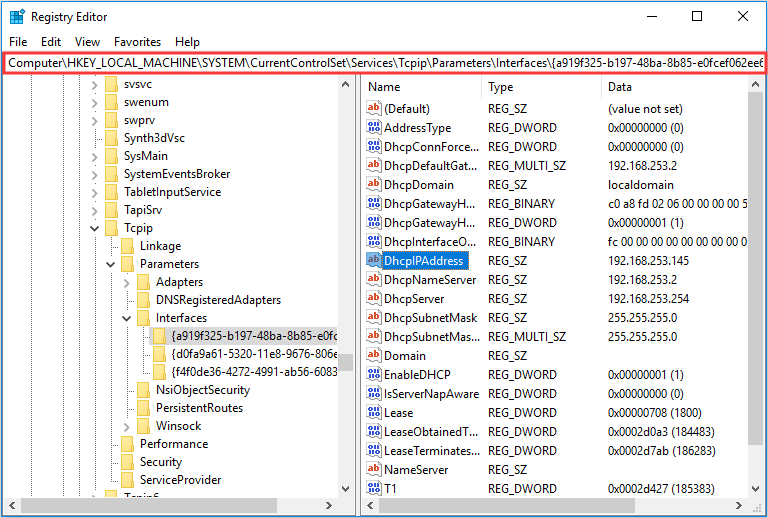
۴- سپس چندین پوشه با اعداد و حروف می بینید.
۵- سپس DhcpIPAddress را در یکی از آن پوشه ها پیدا کنید.
۶- در فضای پوشه پیدا شده راست کلیک کرده و گزینه New> DWORD (32-bit) Value را انتخاب کنید. شما باید دو کلید جدید ایجاد کنید و نام آنها را TcpAckFrequency و TCPNoDelay بگذارید.
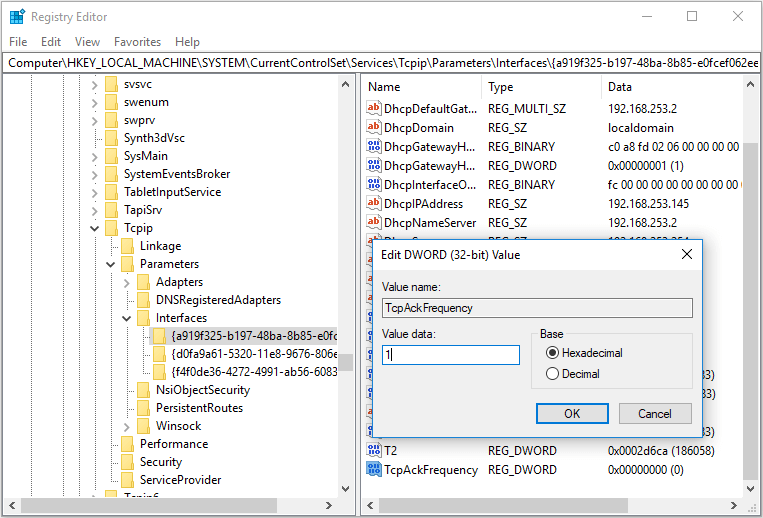
۷- سپس بر روی هر یک از آنها دوبار کلیک کنید و مقدار آنها را به 1 تغییر دهید.
پس از تمام مراحل ، الگوریتم Nagle غیرفعال می شود و احتمالا عملکرد بازی های بهبود می یابد.
۳- تنظیم کردن Active Hours
ویندوز 10 ممکن است بدون اجازه شما هنگام بازی ، رایانه شما را به روزرسانی کرده و حتی ریستارت کند! در چنین شرایطی ، عملکرد بازی ها و گیم های شما تحت تأثیر قرار می گیرد. برای رفع آن ، می توانید به طور مستقیم بروزرسانی خودکار را غیرفعال کنید. اما انجام آن توصیه نمی شود. برای بهینه سازی ویندوز 10 برای بازی و گیمینگ ، روش هوشمند دیگری نیز وجود دارد که می توانید با Active Hours به طور مناسب تری تنظیم کنید. با این کار می توانید زمان برنامه های خود را در ویندوز مشخص کنید و از بروزرسانی و راه اندازی مجدد ویندوز در آن زمان جلوگیری کنید.
۱- برای باز کردن تنظیمات ، کلید پنجره Windows و i را فشار دهید.
۲- سپس برای ادامه گزینه Update & Security را انتخاب کنید.
۳- در پنل سمت راست ، روی Change active hours کلیک کنید.
۴- سپس زمان شروع و زمان پایان را بر اساس نیاز خود تنظیم کنید. و برروی Save کلیک کنید.
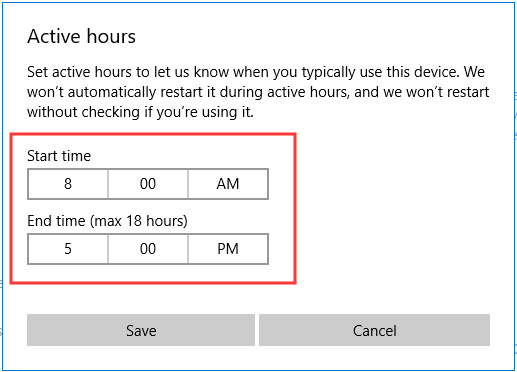
پس از آن ، رایانه در مدت زمانی که شما تعیین کرده اید بروز رسانی یا به طور خودکار ریستارت نمی شود. و این عدم بروزرسانی در در هنگام اجرای بازی ها می تواند بر توانایی سیستم بیافزاید. بنابراین ، سرعت بازی ها بهتر می شوند.
۴- حافظه SSD خریداری کنید
برای بهینه سازی ویندوز 10 برای بازی ها و گیم ها ، می توانید سخت افزار رایانه خود را به گونه ای ارتقا دهید که رایانه شما را سریعتر کند. در مورد به ارتقا سخت افزار و سریعتر کردن ویندوز 10 برای بازی ها ، می توانید HDD را به SSD ارتقا دهید. اما لطفا توجه داشته باشید که ارتقا و تهیه حافظه SSD باعث افزایش مستقیم سرعت سیستم نمی شود ، اما می تواند سرعت ویندوز 10 شما را افزایش داده و زمان بارگذاری و لود بازی ها را کاهش دهد. از این رو ، می توانید HDD را به SSD ارتقا دهید تا عملکرد رایانه شما را بهبود ببخشد.
۵- تنظیمات Visual Effects را تغییر دهید
رابط کاربری گرافیکی ویندوز می تواند مانعی برای قدرت پردازش سیستم شما باشد. بسیاری از فعالیت های گرافیکی به طور پیش فرض در پس زمینه ویندوز فعال هستند. که این امر بر روی قدرت پردازش رایانه شما هنگام بازی ها و گیم ها تأثیر می گذارد. بنابراین ، برای بهینه سازی ویندوز 10 برای بازی ها و گیم ها ، تنظیمات Visual Effects را تغییر دهید.
۱- View advanced system settings را در کادر جستجوی ویندوز جستجو کرده و انتخاب کنید.
۲- در پنجره بازشو ، به تب Advanced بروید.
۳- سپس برای ادامه از بخش Performance روی Settings کلیک کنید.
۴- در پنجره بازشو ، در تب Visual Effects ، گزینه Adjust for best performance را انتخاب کنید. سپس برای تأیید تغییرات روی اعمال و تأیید کلیک کنید.
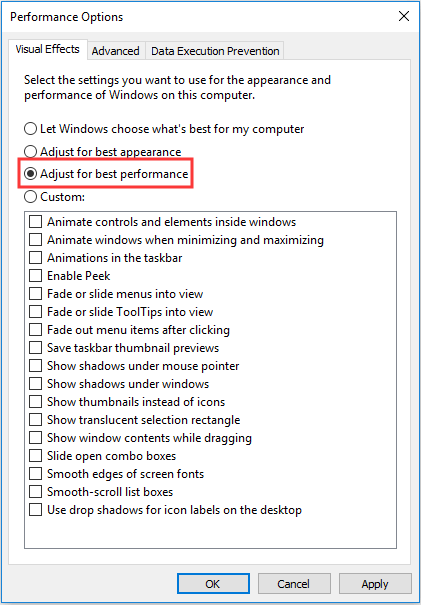
وقتی تمام مراحل به پایان برسد ، جلوه های بصری سیستم شما تغییر می کند و عملکرد رایانه بهبود می یابد.
۶- از بروزرسانی خودکار Steam جلوگیری کنید
بسیاری از کاربران ویندوز از طریق Steam بازی ها را خریداری و نصب می کنند. اما یک چیز آزار دهنده در Steam وجود دارد. که به شما امکان نمی دهد از بروزرسانی خودکار در تمام بازی ها جلوگیری کنید. که این موضوع در پس زمینه حافظه کامپیوتر باعث کند شدن و تیک دار شدن گیم ها شود. بنابراین ، به منظور بهینه سازی ویندوز 10 برای بازی ها و گیم ها ، می توانید از بروزرسانی خودکار Steam جلوگیری کنید.
۱- به حساب Steam خود بروید.
۲- سپس برای ادامه به Steam> Settings> Download بروید.
۳- گزینه Allow downloads during gameplay را علامت بزنید.
بعد از تمام مراحل ، بازی های هیچوقت به طور خودکار به روز نمی شود و عملکرد بازی ها بهتر می شوند.
۷- از High-Performance Power Plan استفاده کنید
تغییر power plan ممکن است به شما کمک کند تا ویندوز 10 را برای اجرای بازی ها سریعتر کنید. بسیاری از کاربران دسکتاپ ویندوز 10 می گویند که این راه حل به آنها کمک کرده است تا عملکرد و سرعت بازی ها را بهبود ببخشند. اکنون ، ما به شما نشان خواهیم داد که چگونه از high-performance power plan برای بهینه سازی ویندوز 10 برای بازی ها و گیمینگ استفاده کنید.
۱- برای باز کردن تنظیمات ، کلید Windows و i را فشار دهید.
۲- در پنجره بازشو ، System را برای ادامه انتخاب کنید.
۳- سپس به تب Power & Sleep بروید و روی Additional power settings کلیک کنید.
۴- در پنجره Power Options گزینه High Performance را علامت بزنید.
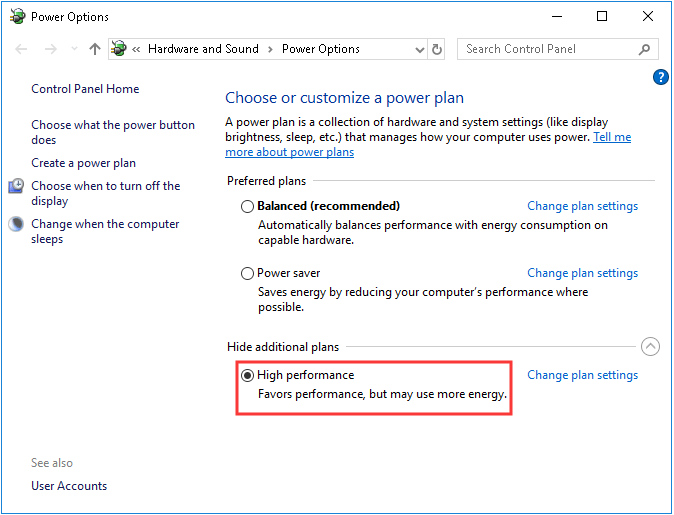
وقتی تمام مراحل به پایان رسید ، احتمالا سرعت ویندوز 10 شما در بازی ها بهبود پیدا خواهد کرد.
۸- درایور کارت گرافیک خود را به روز کنید
Graphic Processor Unit هسته اصلی برای اجرای بازی ها در رایانه شماست. و برای اجرای سریعتر و بهتر بازی ها و گیم ها به جدیدترین درایور کارت گرافیک خود نیاز خواهید داشت. علاوه بر این ، یک درایور قدیمی ممکن است به مشکلات دیگری مانند خطاهای مختلف و یا خرابی سیستم منجر شود. بنابراین ، به منظور بهبود عملکرد و افزایش سرعت اجرای بازی ها ، درایور کارت گرافیک خود را به روز کنید.
۹- Mouse Acceleration را غیرفعال کنید
در مورد چگونگی سریعتر کردن ویندوز 10 برای بازی ها ، می توانید شتاب ماوس را غیرفعال کنید. غیرفعال کردن شتاب ماوس می تواند عملکرد بازی ها را نیز بهبود ببخشد. بنابراین ، برای بهینه سازی رایانه شخصی خود برای اجرای بازی ها ، سعی کنید شتاب ماوس را غیرفعال کنید.
۱- برای باز کردن تنظیمات ، کلید Windows و i را فشار دهید.
۲- در پنجره بازشو ، روی Devices کلیک کنید.
۳- سپس به تب Mouse بروید و Additional mouse options را کلیک کنید.
۴- در پنجره بازشو به گزینه Pointer رفته و تیک گزینه Enhance pointer precision را بردارید.
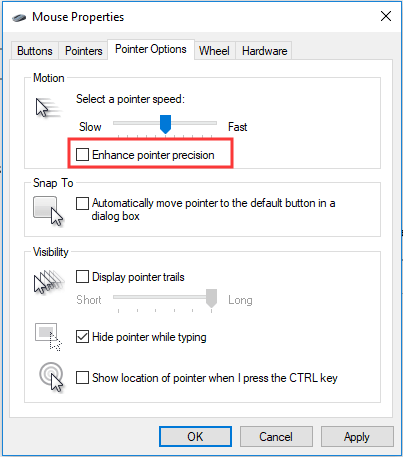
۱۰- DirectX 12 را نصب کنید
DirectX 12 یک برنامه ضروری برای هر کسی است که می خواهد در ویندوز 10 بازی کند. بنابراین ، برای بهبود عملکرد رایانه خود ، می توانید DirectX 12 را نصب کنید. اکنون ، ما به شما نشان خواهیم داد که آیا از قبل DirectX 12 را روی رایانه خود نصب کرده اید یا خیر.
۱- کلید پنجره ویندوز و R را با هم فشار دهید تا Run باز شود.
۲- سپس در کادر dxdiag را تایپ کنید و برای ادامه Ok را کلیک کنید.
۳- اگر از قبل DirectX 12 را روی رایانه خود نصب کرده باشید ، مانند زیر باز می شود.
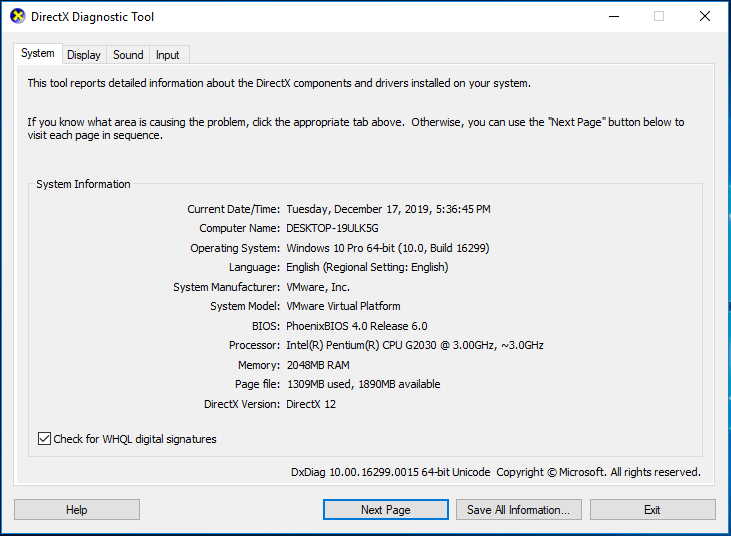
اگر DirectX 12 را در رایانه خود ندارید بهتر است آن را دانلود و نصب کنید. برای بهینه سازی ویندوز 10 برای بازی ها و گیم ها ، سعی کنید DirectX 12 را حتما روی رایانه خود نصب کنید.
نتیجه گیری
در مورد نحوه تغییر ویندوز 10 برای اجرای بهتر و سریعتر بازی ها و گیم ها ، در این پست 10 روش مختلف نشان داده شد. اگر می خواهید ویندوز 10 را برای بازی ها بهینه کنید ، این راه حل ها را امتحان کنید. اگر توصیه بهتری برای بهینه سازی رایانه شخصی خود برای بازی ها در ویندوز 10 دارید ، آن را در قسمت نظرات حتما برای ما و دیگر کاربران بیان کنید.