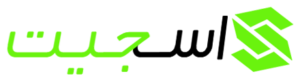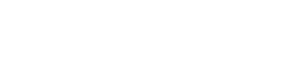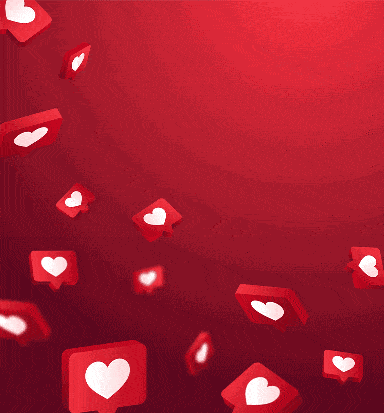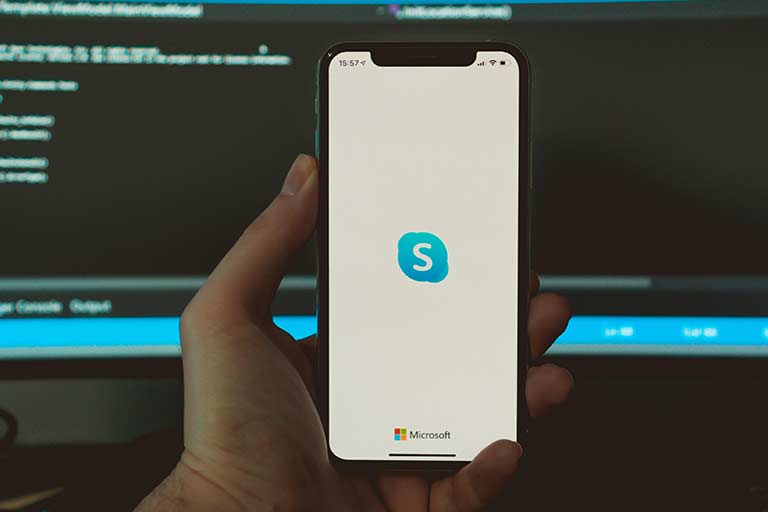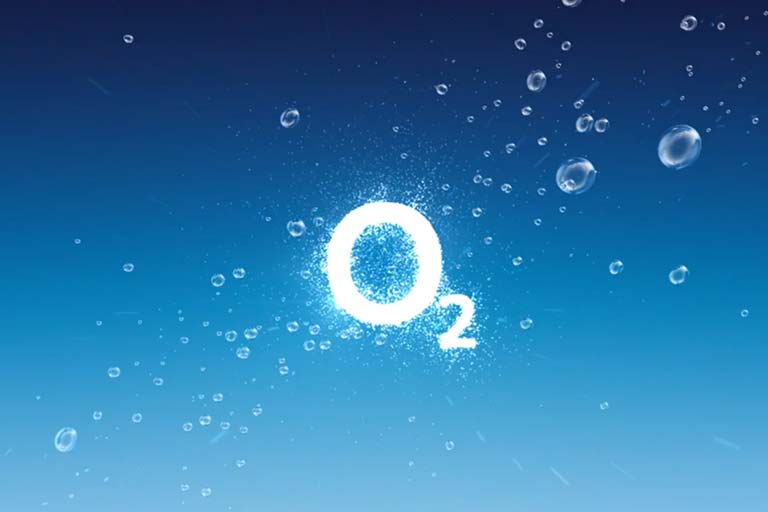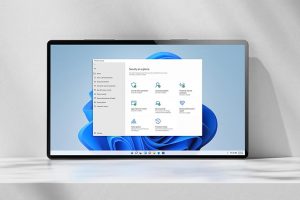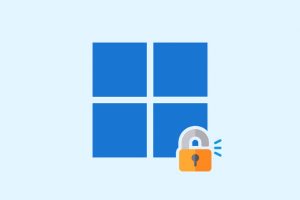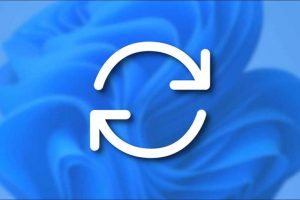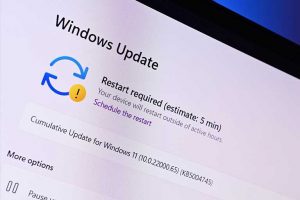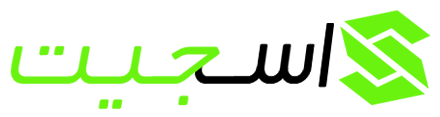اچ پی (hp) یکی از بزرگترین برند های تجاری در ساخت انواع چاپگرها در دنیا می باشد. با این حال ، برخی از مشکلات در دستگاه های این تولید کننده وجود دارد. مانند اسکن نکردن برخی از پرینتر ها و چاپگر های اچ پی که بسیار هم این مشکل وجود می آید. اگر با مشکلی در اسکن نکردن پرینتر یا چاپگر اچ پی خود مواجه شدید. می توانید برای دریافت راه حل و راهنما از این مقاله اسجیت استفاده کنید.
رفع مشکل اسکن نکردن پرینتر اچ پی
چاپگر ها و پرینتر ها لوازمی مهمی در زندگی روزمره ما هستند. اچ پی یکی از بزرگترین تولید کننده های این دستگاه در دنیا می باشد. که برای همه ی ما نام این برند بسیار شنیده شده است. با این وجود ممکن است برخی از مشکلات در این چاپگر ها و پرینتر ها به وجود آید. مانند چاپ کردن صفحات بصورت خالی یا اسکن نکردن برخی از صفحات و مدارک. اکنون ، بیایید ببینیم چگونه می توان از این مشکلات خلاص شد. قبل از اینکه روش های زیر را امتحان کنید ، بهتر است مشکل اتصال و سازگاری سیستم عامل را بررسی کنید. پس از انجام این کارها ، اگر چاپگر اچ پی شما هنوز مشکل اسکن داشت ، می توانید مراحل زیر را دنبال کنید.

روش اول : چاپگر اچ پی خود را ریست کنید
اگر مدام دریافت می کنید که چاپگر HP مشکلی برای اسکن دارد ، می توانید با ریست کردن چاپگر ، آن را برطرف کنید. برای تنظیم مجدد چاپگر ، مراحل زیر را دنبال کنید :
۱- چاپگر را از برق جدا کنید. کابل برق را از قسمت پشتی چاپگر جدا کنید.
۲- کابل های دیگر را هم از چاپگر جدا کنید و چند دقیقه صبر کنید.
۳- دکمه روشن / خاموش چاپگر را برای حدود 30 ثانیه فشار دهید و نگه دارید تا ریست داخلی شود.
۴- حالا تمام کابل ها و برق چاپگر را دوباره وصل کنید.
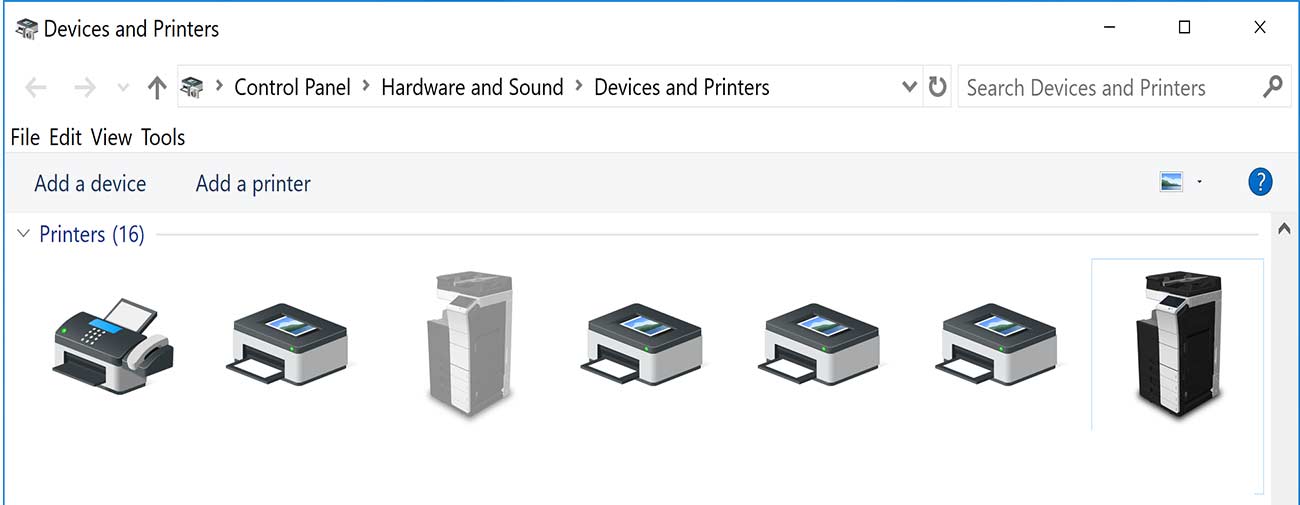
روش دوم : برنامه چاپگر اچ پی را دوباره نصب کنید
علاوه بر این ، می توانید برنامه چاپگر اچ پی خود را به طور کامل پاک کرده و سپس دوباره نصب کنید تا مشکل برطرف شود. این روش یک روش بسیار ساده است. و برای رفع مشکل اسکن نکردن پرینتر اچ پی (hp) بسیار کاربردی می باشد.
۱- وارد قسمت کنترل پنل ویندوز خود شوید.
۲- به Programs > Programs and Features بروید ، نرم افزار چاپگر HP خود را از لیست انتخاب کنید ، روی دکمه Uninstall کلیک کنید و عملکرد را تأیید کنید.
۳- پس از حذف نرم افزار ، رایانه خود را مجدداً راه اندازی کرده و دوباره Control Panel را باز کنید. این بار به Hardware and Sound > Devices and Printers بروید.
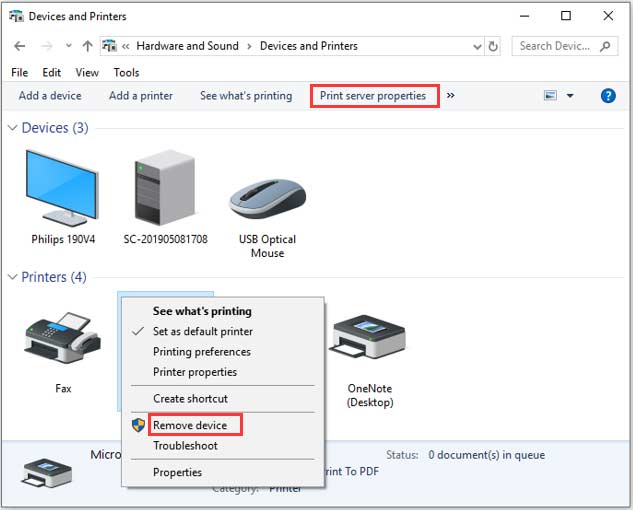
۴- بر روی چاپگر HP خود راست کلیک کرده و گزینه Remove device را برای پاک کردن نصب انجام شده در قبل انتخاب کنید. سپس ، روی Print server properties در نوار ابزار بالا کلیک کنید.
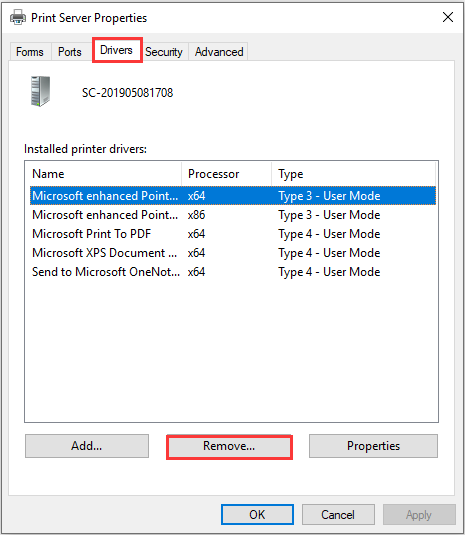
۵- در پنجره بازشو ، روی تب Drivers کلیک کنید. درایور چاپگر HP خود را انتخاب کنید و روی دکمه Remove کلیک کنید تا درایورهای چاپگر HP شما حذف شوند. برای ذخیره تغییرات روی Apply و OK کلیک کنید و سپس دستگاه خود را دوباره راه اندازی کنید.
۶- اکنون ، برای دریافت درایور چاپگر HP خود با امکانات کاملا مطابق با نسخه ویندوز ، به وب سایت سازنده مراجعه کنید. و برنامه را مجددا نصب کنید. پس از آن ، باید بتوانید اسناد را با چاپگر HP خود به درستی چاپ و اسکن کنید. بدون اینکه چاپگر HP شما خطایی در اسکن داشته باشد.
روش سوم : سرویس Windows Image Acquisition (WIA) را بررسی کنید
Windows Image Acquisition Service یکی از قسمت های مهم در ویندوز است. بنابراین ، ممکن است لازم باشد گزینه سرویس و تعمیر اسکن ، پرینتر HP خود را فعال کنید.
۱- روی دکمه Start در گوشه پایین سمت چپ کلیک راست کنید. و از منو Run را انتخاب کنید.
۲- services.msc را در جعبه وارد کرده و Enter را بزنید. Windows Image Acquisition (WIA) را از لیست پیدا کرده و روی آن دوبار کلیک کنید.
۳- از فهرست کشویی گزینه Automatic را انتخاب کنید.
۴- روی Start کلیک کنید (اگر در حال حاضر سرویس در حال اجرا است ، می توانید ابتدا Stop را کلیک کنید. سپس برای راه اندازی مجدد سرویس روی Start کلیک کنید).
۵- برای تأیید تغییرات روی گزینه Apply در پایین سمت راست کلیک کنید. اکنون ، می توانید بررسی کنید که آیا پرینتر اچ پی شما مشکل اسکن دارد یا اینکه مشکل برطرف شده است.
روش چهارم : اجرای SFC
SFC (System File Checker) یکی از ابزارهای داخلی ویندوز است. که برای جایگزینی فایلهای سیستمی آسیب دیده ، از دست رفته یا تغییر یافته استفاده می شود. با اجرای این ابزار می توان برخی از خطاهای سیستم را برطرف کرد. برای انجام این کار ، فقط باید Command Prompt را باز کنید و سپس sfc / scannow را تایپ کنید و کلید Enter را فشار دهید. سپس ، می توانید بررسی کنید که آیا خطا برطرف شده است یا خیر.