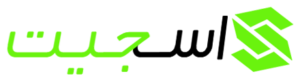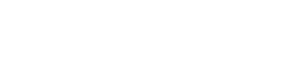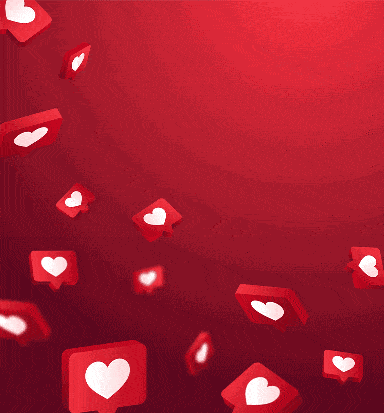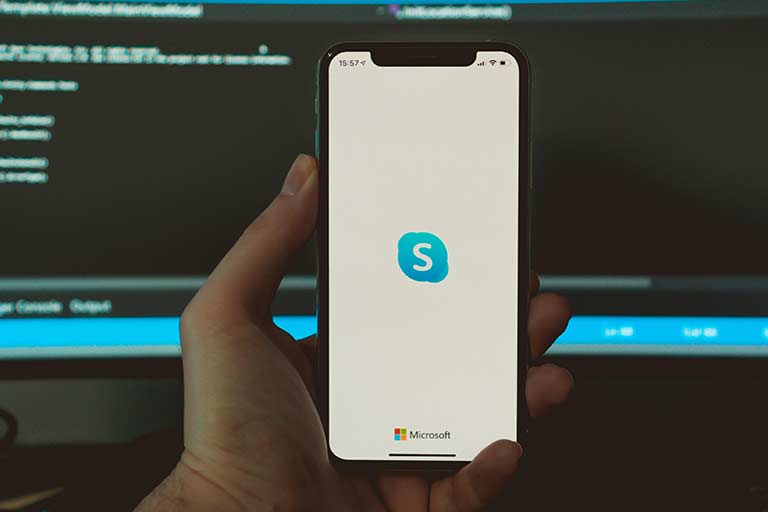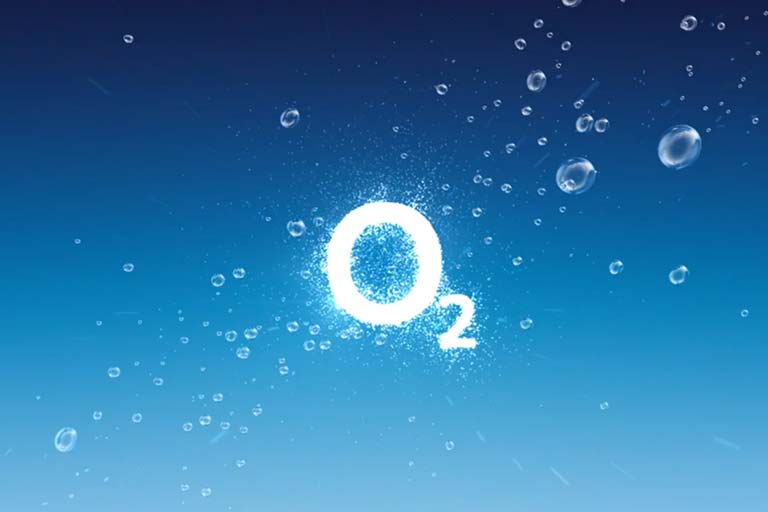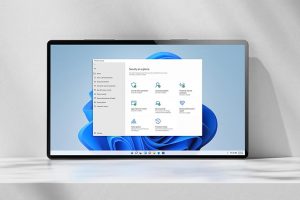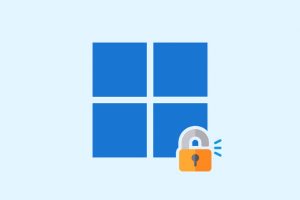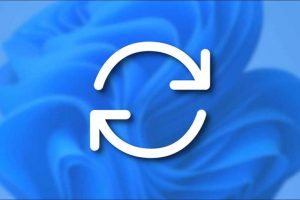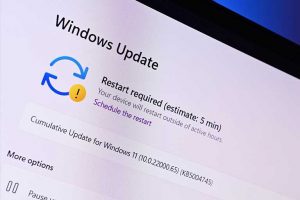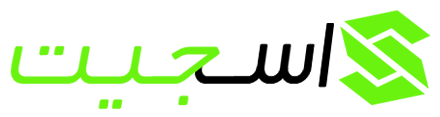مواجه شدن با مشکلات اتصال چاپگر ها و پرینترها بسیار رایج است. اما نکته خوب این است که می توانید به راحتی خطا افلاین پرینتر در ویندوز 11 و 10 را با انجام چند روش رفع نمایید. اگر وضعیت چاپگر به صورت آفلاین نمایش داده میشود، احتمالاً به دلیل یک درایور قدیمی یا خراب، مشکلات اتصال، تنظیمات VPN، خطاهای داخلی یا کارهای چاپ ناتمام در صف و غیره است. مهم نیست که دلیل آن چه باشد، می توانید با ایجاد چند تغییر سریع در تنظیمات دستگاه خود، به راحتی خطا افلاین پرینتر در ویندوز را برطرف کنید. در این پست، مجموعهای از راهحلها را فهرست کردهایم که میتوانید از آنها برای رفع مشکل افلاین بودن پرینتر در ویندوز 11 و 10 استفاده کنید. پس بیایید شروع کنیم.
روش 1: درایورهای چاپگر را به روز کنید
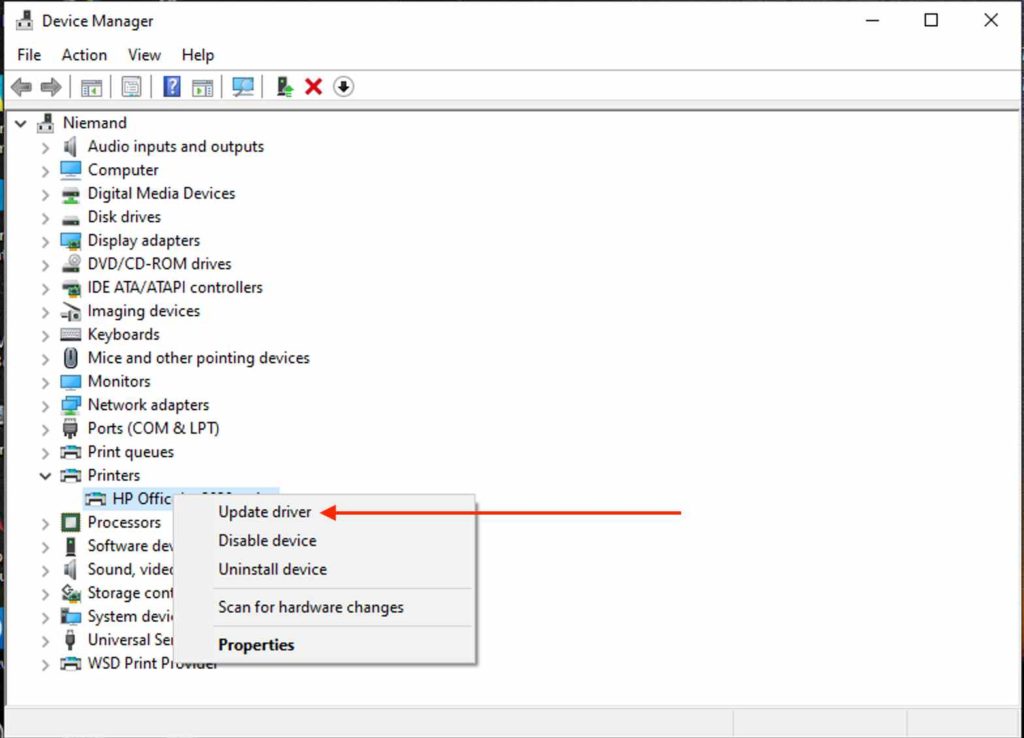
یکی از رایج ترین دلایلی که ممکن است باعث مشکل افلاین بودن پرینتر در ویندوز 11 و 10 شود، درایورهای قدیمی یا ناسازگار است. برای اطمینان از اینکه رایانه ویندوزی شما با آخرین درایورهای چاپگر کار می کند، این مراحل را دنبال کنید: کلیدهای ترکیبی Windows + R را فشار دهید تا کادر Run باز شود. “Devmgmt.msc” را تایپ کرده و Enter را بزنید تا برنامه Device Manager اجرا شود. همچنین می توانید از جستجوی ویندوز برای باز کردن Device Manager استفاده کنید.
در پنجره Device Manager، روی “Printers” ضربه بزنید تا لیست گسترده ای از گزینه ها را ببینید. چاپگر را انتخاب کنید، روی آن کلیک راست کرده و سپس روی گزینه Update Driver ضربه بزنید. و سپس دستورالعمل های روی صفحه را دنبال کنید و آخرین درایورهای چاپگر را روی دستگاه خود نصب کنید.
روش 2: VPN را قطع کنید
آیا از سرویس های VPN در رایانه شخصی خود استفاده می کنید؟ اگر جواب بله است، توصیه می کنیم VPN را به طور موقت غیرفعال کنید و سپس وضعیت چاپگر را بررسی کنید. ممکن است تنظیمات VPN در عملکرد چاپگر شما اختلال ایجاد کند. بنابراین، VPN را قطع کنید و سپس چاپگر خود را امتحان کنید و ببینید آیا همچنان با «خطاهای آفلاین چاپگر» مواجه هستید یا خیر.
روش 3: سرویس Printer Spooler Service را مجدداً راه اندازی کنید
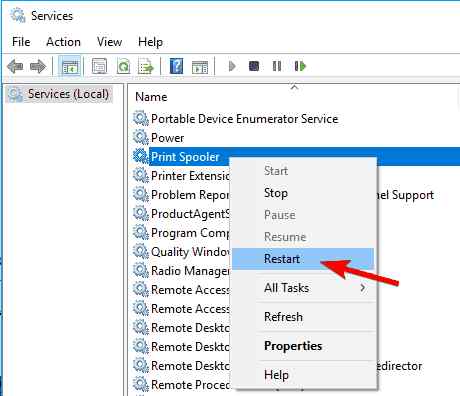
Printer Spooler یک نرم افزار داخلی در ویندوز است که وظیفه انجام تمامی کارهای چاپگر و پرینتر را بر عهده دارد. با راه اندازی مجدد سرویس اسپولر چاپگر در ویندوز می توانید به راحتی خطاهای چاپگر را عیب یابی کنید. برای اینکار کلیدهای ترکیبی Windows + R را فشار دهید تا کادر Run باز شود. “Services.msc” را تایپ کرده و Enter را بزنید. در پنجره Services، به پایین بروید و به دنبال سرویس “Printer Spooler” بگردید. بر روی آن کلیک راست کرده و گزینه Restart را انتخاب کنید. دستگاه خود را مجددا راه اندازی کنید و وضعیت چاپگر را بررسی کنید.
روش 4: تنظیمات چاپگر را بررسی کنید
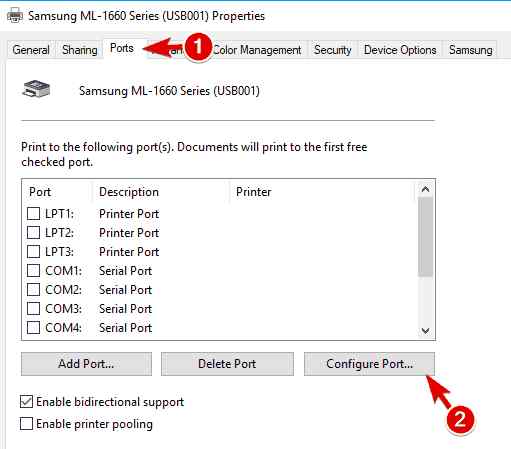
کنترل پنل را در رایانه شخصی خود باز کنید و به دسته device and printer بروید. بر روی عنوان چاپگر خود کلیک راست کرده و سپس “Printer Properties” را انتخاب کنید. در پنجره Properties Printer، به برگه “Ports” بروید. روی دکمه “Configure Port” ضربه بزنید. تیک گزینه “SNMP Status Enabled” را بردارید و سپس دکمه OK را بزنید.
روش 5: استفاده از نرم افزار برای بروزرسانی درایورها
ردیابی دستی درایورهای قدیمی، می تواند کار خسته کننده ای باشد. برای رفع این مشکل ابزار Smart Driver Care را بر روی رایانه شخصی خود دانلود و نصب کنید، یکی از بهترین ابزارهای به روز رسانی درایورها که به طور خودکار دستگاه شما را شناسایی و اسکن می کند. Smart Driver Care یک ابزار کارآمد بهروزرسانی درایور برای ویندوز است که به شما امکان میدهد تمام درایورهای قدیمی را تنها با یک کلیک بهروزرسانی کنید تا عملکرد رایانه شخصی خود را بهبود دهید.
نتیجه
در اینجا چند روش ساده برای رفع خطا و مشکل افلاین بودن پرینتر در ویندوز 11 و 10 بیان شد. برای فعال کردن مجدد دستگاه چاپگر خود می توانید از هر یک از راه حل های ذکر شده در بالا استفاده کنید. همچنین، قبل از اینکه این راه حل ها را امتحان کنید، مطمئن شوید که دستگاه خود را به درستی وصل کرده اید و مطمئن شوید که تمام اتصالات فیزیکی در جای خود قرار دارند.