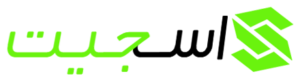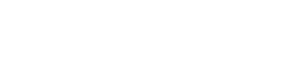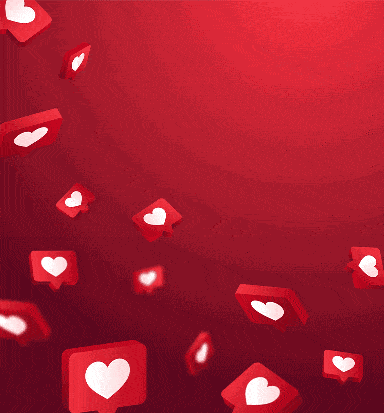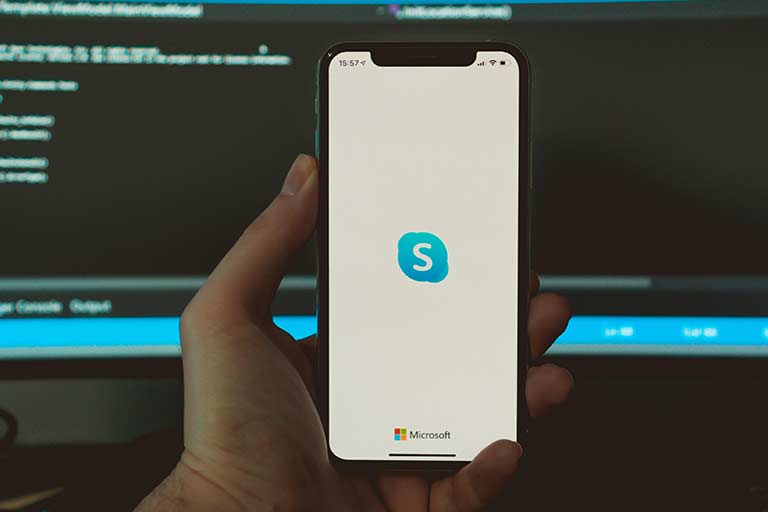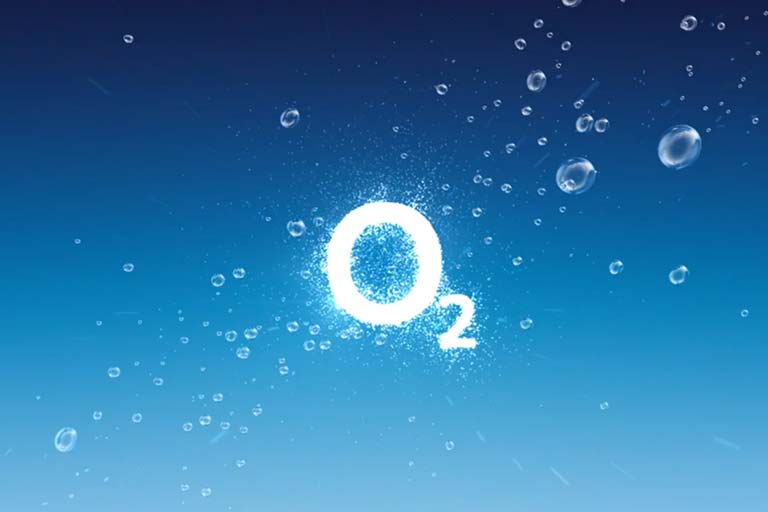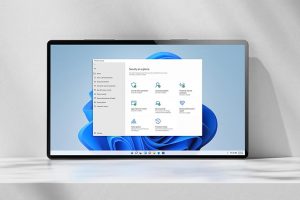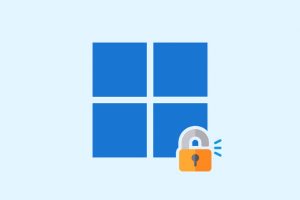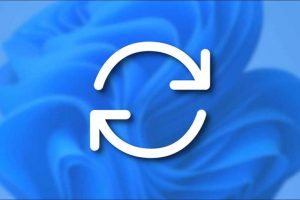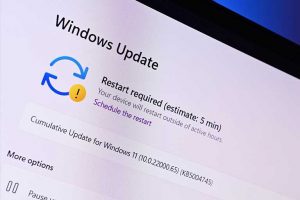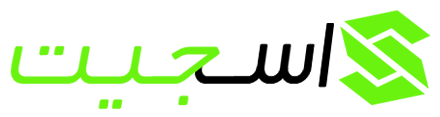ویندوز 10 دارای درایورهای داخلی است که به شما این امکان را می دهد، از دسته ایکس باکس وان به جای ماوس در ویندوز 10 استفاده کنید، اما چگونه باید از دسته ایکس باکس وان استفاده کرد؟ اگر از رایانه شخصی خود برای بازی استفاده می کنید، استفاده از دسته Xbox One به جای ماوس گزینه خوبی است، اگرچه دقیق نیست، اما عملکرد خوبی دارد. چندین برنامه وجود دارند که به شما این امکان را می دهند از کنترلر Xbox One استفاده کنید، اما ما Gopher360 را معرفی می کنیم. که رایگان، ساده و کاربردی است. در ادامه مطلب نحوه تنظیم آن آمده است. پس تا انتهای مطلب با ما باشید.
نحوه استفاده از دسته ایکس باکس وان به جای ماوس در ویندوز 10
Gopher360 یک برنامه عالی با نصب راحت است که به شما این امکان را می دهد از کنترلر خود به عنوان ماوس استفاده کنید. قبل از انجام این مراحل، مطمئن شوید که دسته Xbox شما روشن و به رایانه شما متصل است.
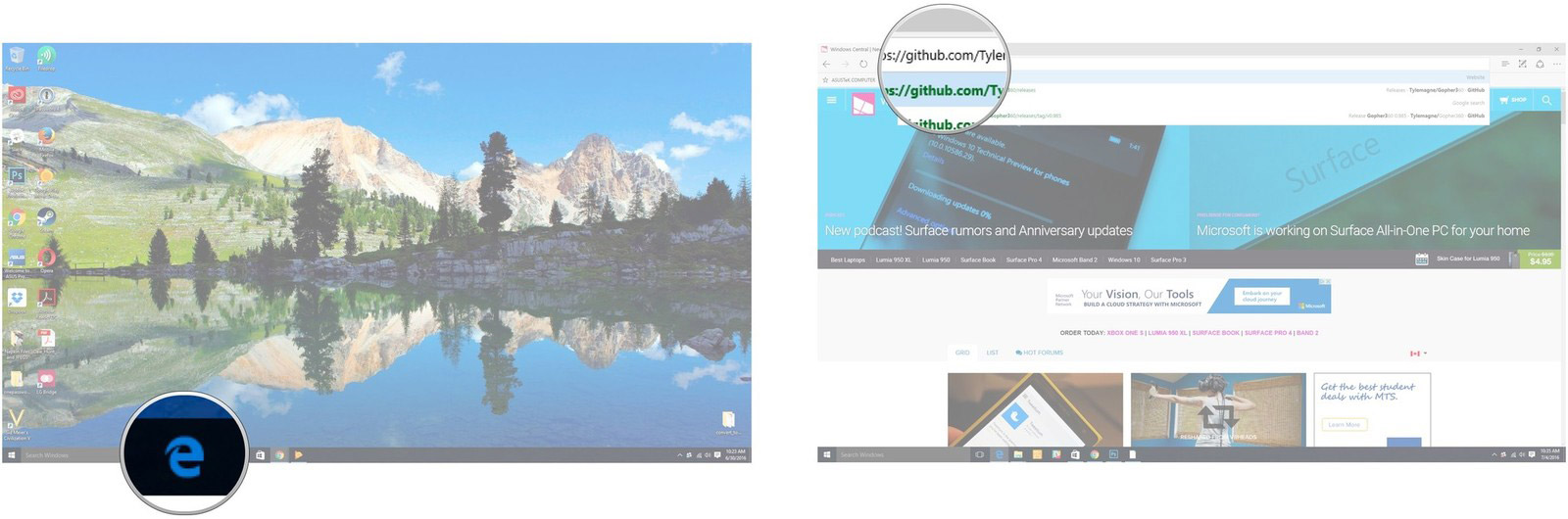
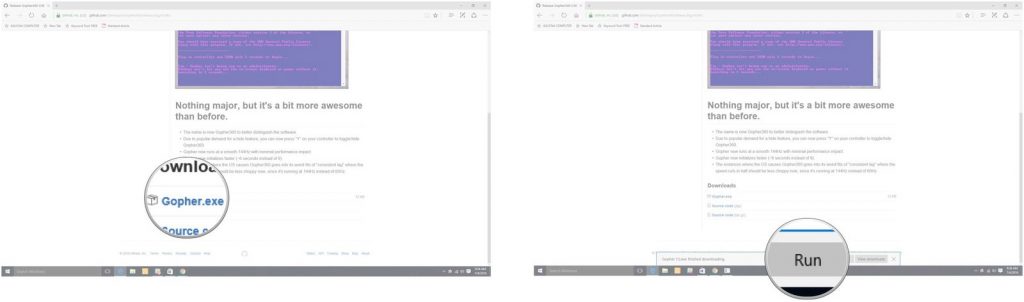
1- مرورگر خود را باز کنید. فرقی ندارد از چه مرورگری استفاده می کنید.
2- Gopher360 را در گوگل سرچ کنید.
3- روی اولین نتیجه Gopher360 در بالای صفحه کلیک کنید. که حاوی آخرین نسخه آن خواهد بود.
4- پس از ورود به پایین صفحه اسکرول کنید.
5- روی لینک دانلود Gopher.exe کلیک کنید. که Gopher360 دانلود خواهد شد.
6- پس از پایان دانلود روی Run کلیک کنید.
حالا Gopher360 به طور خودکار راه اندازی می شود. اکنون می توانید از دسته ایکس باکس وان خود به عنوان ماوس در ویندوز 10 استفاده کنید. اما اگر می خواهید هر بار که رایانه شخصی خود را بوت و روشن می کنید، Gopher360 به طور خودکار راه اندازی شود، آن را به پوشه Startup سیستم خود اضافه کنید.
چگونه Gopher360 را به پوشه Startup خود اضافه کنیم
این مراحل باعث می شود که هر بار که کامپیوتر خود را روشن می کنید Gopher360 به طور خودکار فعال شود. به این ترتیب همیشه روی سیستم شما دسته فعال خواهد بود و موس غیر فعال می شود. اگر قصد دارید تنها گاهی اوقات از دسته به عنوان ماوس استفاده کنید این مراحل را انجام ندهید.
1- وارد This PC یا همان File Explorer خود شوید.
2- به محل ذخیره فایل Gopher بروید.
3- سپس روی فایل Gopher کلیک راست کرده و آن را Copy کنید.
4- کلیدهای Windows و R را به طور همزمان روی صفحه کلید فشار دهید. که پنجره Run باز خواهد شد.
5- shell:startup را در تب باز شده تایپ کنید و سپس روی OK کلیک کنید تا پوشه Startup باز شود.
6- روی یک قسمت خالی در پوشه Startup کلیک راست کنید و فایل را Paste کنید.
اکنون که هر بار رایانه خود را روشن می کنید، Gopher به طور خودکار راه اندازی می شود. برای جلوگیری از شروع Gopher360 با اجرای ویندوز، کافی است میانبر آن را از پوشه Startup حذف کنید.
طرح بندی دکمه های کنترلر Gopher360 Xbox One
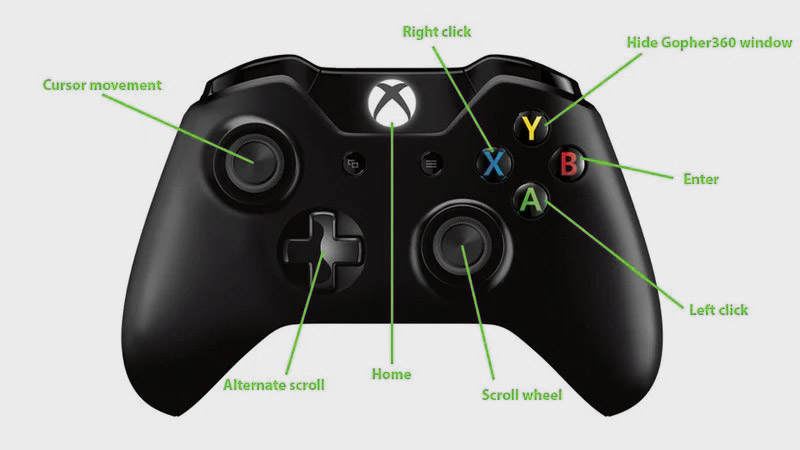
چیدمان دکمه ها بسیار ساده است و حدود یک دقیقه طول می کشد تا به آن عادت کنید. در تصویر بالا طرح بندی دکمه ها نشان داده شده:
A کلیک چپ است.
X راست کلیک است.
B Enter است.
Y پنجره Gopher360 را پنهان می کند.
آنالوگ سمت چپ حرکت ماوس است.
آنالوگ سمت راست چرخ اسکرول است.
D-pad می تواند برای پیمایش در پنجره ها استفاده شود.
Start کلید ویندوز است.
Controller Companion چطور است؟
اگر برایتان مهم نیست که مقداری هزینه کنید ، Controller Companion در Steam با قیمت حدود 3 دلار ، راه عالی دیگری برای استفاده از دسته ایکس باکس وان به جای ماوس در ویندوز است. که کاملاً قابل تنظیم است و با Steam هماهنگ است و گزینهای برای اجرای Controller Companion در هنگام راهاندازی سیستم وجود دارد، حتی اگر Steam راهاندازی نشود.