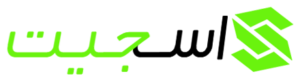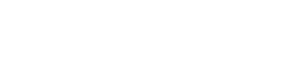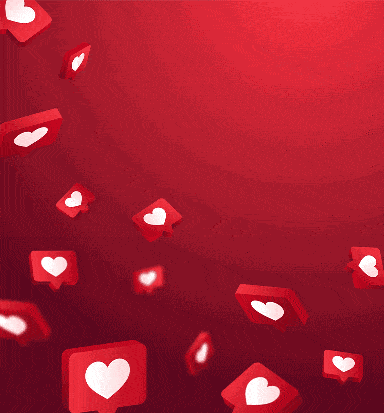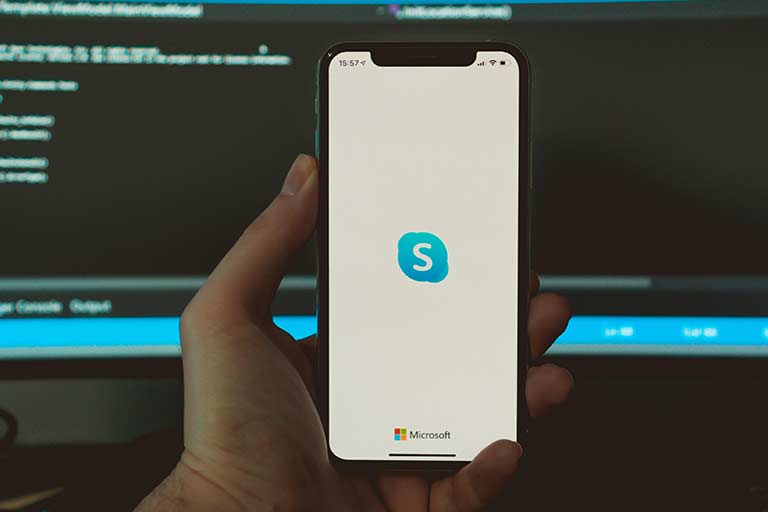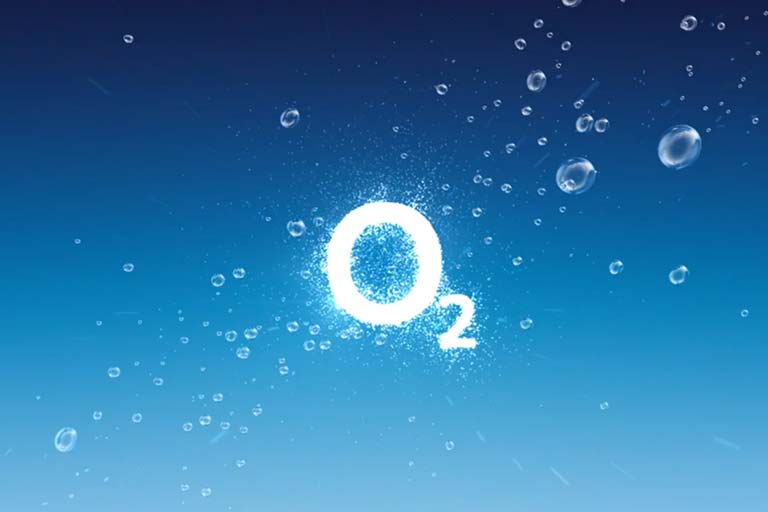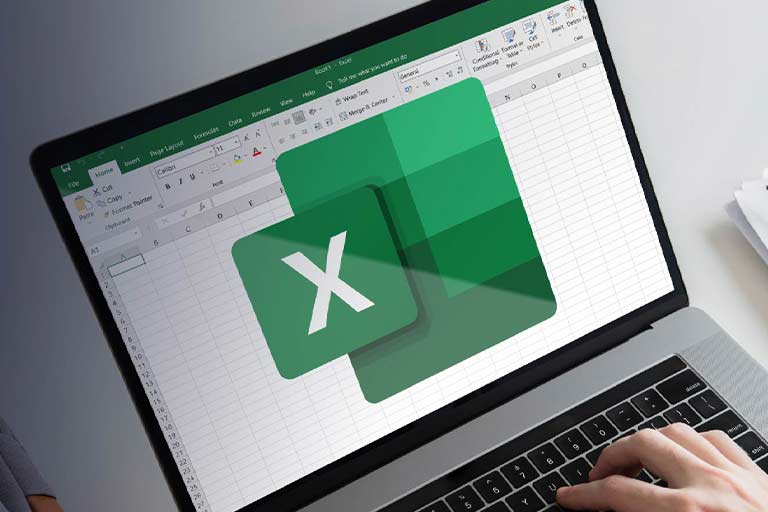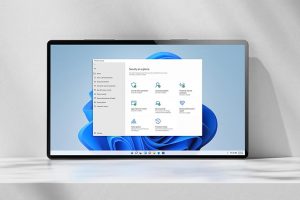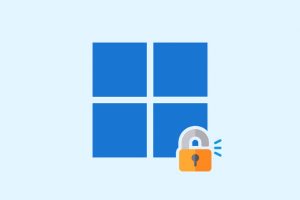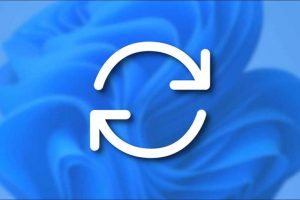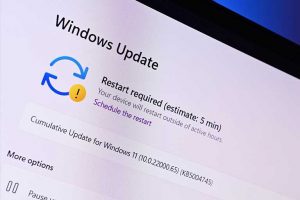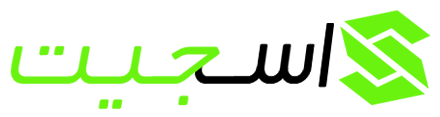آیا با خطای “Not enough memory to run Microsoft Excel” در ویندوز 11 مواجه شده اید؟ بنابراین، این به چه معناست و چرا نمیتوانید به برنامه Excel در دستگاه خود دسترسی پیدا کنید؟ مطمعنا ذهن شما پر از سوالات عجیب شده است! نگران نباشید؛ ما در این پست به شما کمک کنیم تا خطای کمبود رم (RAM) برای اجرای اکسل در ویندوز 11 را برطرف کنید.
مایکروسافت اکسل بخشی از مجموعه آفیس است و یکی از محبوب ترین برنامه ها برای کار بر روی داده ها، نمودارها و موارد دیگر است. بنابراین، اگر اکسل نتواند روی رایانه شما راه اندازی شود، مطمئناً می تواند موجب عصبانیت شما شود. در این پست راه حل های مختلفی را لیست کرده ایم که می توانید از آنها برای رفع خطای «کمبود حافظه رم RAM برای اجرای اکسل در ویندوز 11» استفاده کنید. بیایید شروع کنیم و بررسی کنیم که چگونه می توانید این خطا را در ویندوز برطرف کنیم.
روشهای رفع خطای کمبود رم (RAM) برای اجرای اکسل در ویندوز 11
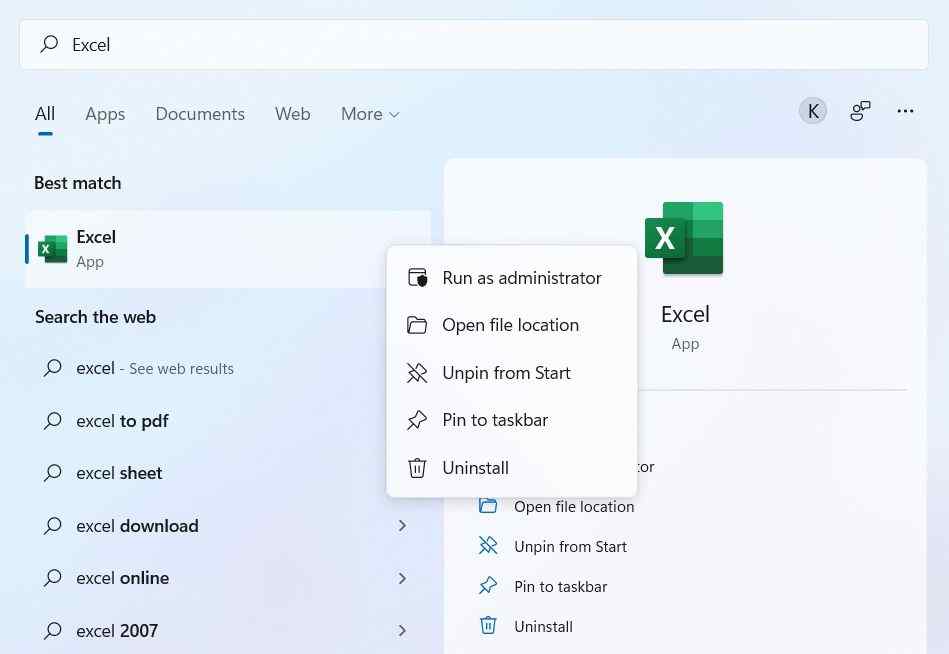
۱- برنامه را با عنوان Run as Administrator اجرا کنید
روی نماد جستجوی قرار داده شده در نوار وظیفه ضربه بزنید و “Microsoft Excel” را تایپ کنید. روی نماد اکسل کلیک راست کرده و روی گزینه Run as Administrator ضربه بزنید تا اکسل به عنوان مدیر راه اندازی شود.
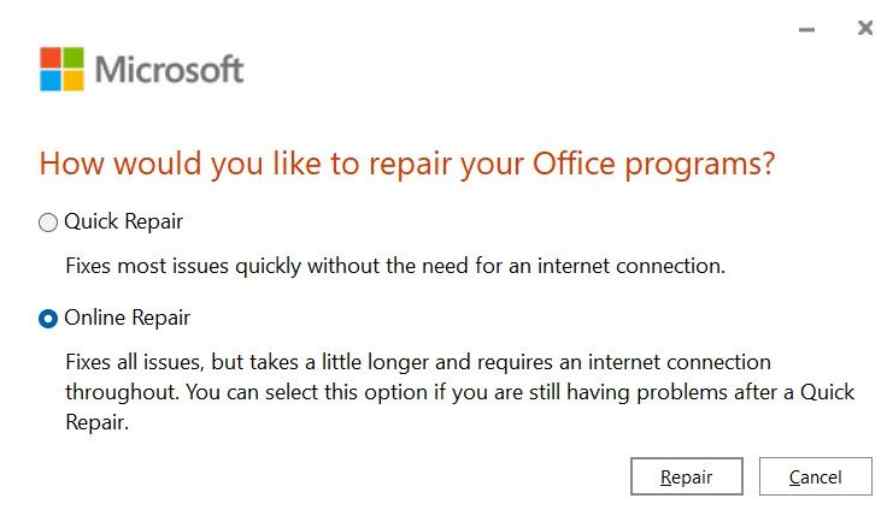
۲- برنامه را تعمیر کنید
اگر خطا یا اشکالی مانع از دسترسی شما به برنامه اکسل در ویندوز 11 شد، میتوانید برنامه را تعمیر کنید تا مشکل برطرف شود. کافیست این مراحل را دنبال کنید. روی نماد ویندوز در نوار وظیفه ضربه بزنید و “Settings” را انتخاب کنید. و سپس به Apps> Apps and Features بروید.
در لیست برنامهها «Microsoft Office Suite» را پیدا کنید. روی نماد سه نقطه کنار آن ضربه بزنید و «Advanced Options» را انتخاب کنید. دکمه «Repair» را بزنید تا ویندوز بتواند به طور خودکار مشکلات را اسکن و تشخیص دهد و روی آنها کار کند تا برنامه را تعمیر کند. سپس «Online Repair» را انتخاب کنید و دکمه “Repair” را برای شروع کار ضربه بزنید.
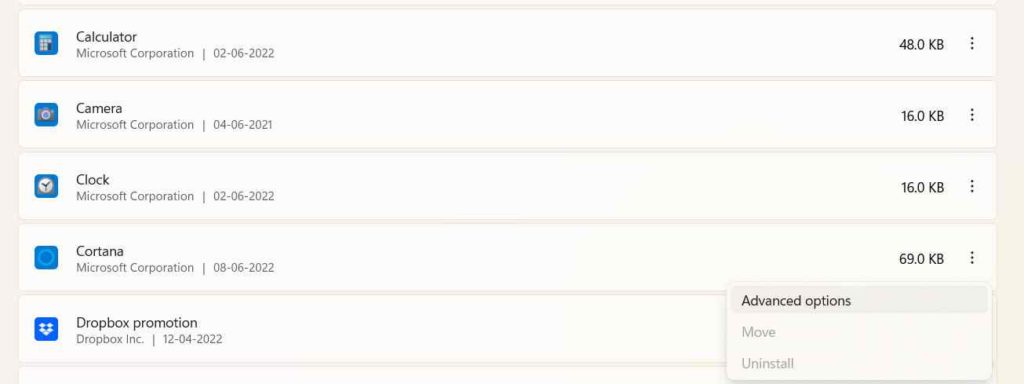
۳- کورتانا را غیر فعال کنید
یک راه حل سریع دیگر برای رفع خطای کمبود حافظه رم RAM برای اجرای اکسل در ویندوز 11 غیر فعال سازی کورتانا است. Settings را اجرا کنید و به Apps> Apps and Features بروید. به دنبال «Cortana» در لیست بگردید و روی نماد سه نقطه کنار آن ضربه بزنید. و سپس “Advanced Options” را انتخاب کنید. گزینه “Runs at login” را غیرفعال کنید تا کورتانا در هنگام راه اندازی ویندوز اجرا نشود.
۴- پوشه اکسل را خالی کنید
کلیدهای ترکیبی Windows + R را فشار دهید تا پنجره Run باز شود. “%appdata%” را تایپ کنید و Enter را بزنید. اکنون پنجره File Explorer روی صفحه ظاهر می شود. پوشه Roaming را باز کنید و به مسیر Microsoft> Excel بروید. برای انتخاب همه فایل ها، کلیدهای ترکیبی Control + A را فشار دهید. این فایل ها را به مکان دیگری منتقل کنید تا پوشه اکسل خالی شود. پس از آن برنامه را مجدداً راه اندازی کنید تا بررسی کنید آیا مشکل همچنان وجود دارد یا خیر.
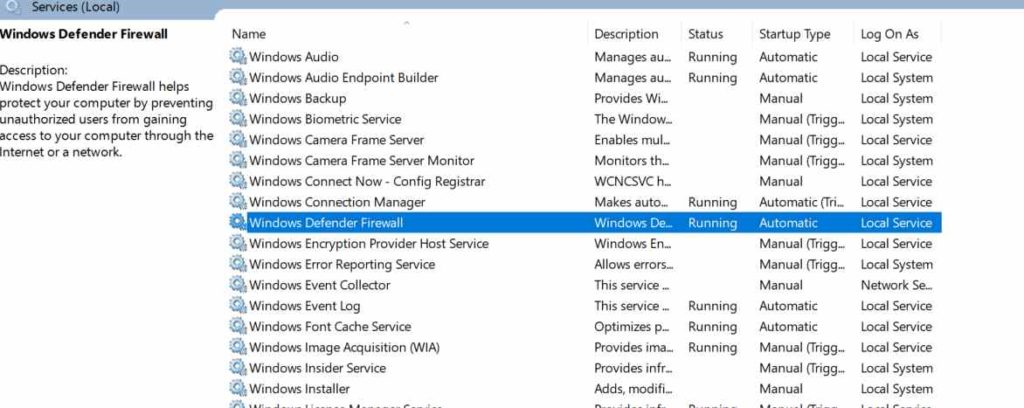
۵- فایروال ویندوز دیفندر را بررسی کنید
کلیدهای ترکیبی Windows + R را فشار دهید تا پنجره Run باز شود. “Services.msc” را تایپ کنید و Enter را بزنید. در لیست خدمات، “Windows Defender Firewall” را جستجو کنید. روی آن دوبار ضربه بزنید تا Properties باز شود. مقدار «Startup Type» را به عنوان «Automatic» تنظیم کنید. برای ذخیره تغییرات روی OK و سپس Apply کلیک کنید.
۶- رفع انسداد فایل های اکسل
روی نماد برنامه Microsoft Excel کلیک راست کرده و “Properties” را انتخاب کنید. به تب “General” بروید. گزینه «Unblock» را در پایین علامت بزنید تا اگر فایل اکسل از رایانه دیگری میآید، مسدود شود.
۷- چاپگر پیش فرض را تغییر دهید
گاهی اوقات خطای عدم وجود حافظه کافی برای اجرای اکسل، نیز زمانی که برنامه نتواند به چاپگر پیش فرض دسترسی داشته باشد به وجود می آید. در اینجا نحوه تغییر تنظیمات پیش فرض چاپگر در ویندوز 11 آمده است. Settings را اجرا کنید و به بخش «Bluetooth and Devices» بروید. روی «چاپگرها و اسکنرها» ضربه بزنید. و سپس چاپگر پیش فرض خود را تغییر دهید. تنظیمات اخیر را ذخیره کنید و بررسی کنید که آیا مشکل برطرف شده است یا خیر.
سخن آخر
در اینجا چند روش ساده برای رفع خطای حافظه کافی برای اجرای اکسل در ویندوز 11 بیان شد. به عنوان آخرین راه حل، می توانید آخرین نسخه ویندوز 11 را بر روی رایانه شخصی خود به روز رسانی و نصب کنید. میتوانید از هر یک از روشهای ذکر شده در بالا برای رفع خطای کمبود رم (RAM) برای اجرای اکسل در ویندوز 11 در کمترین زمان استفاده کنید. به ما بگویید که کدام روش برای شما بهترین نتیجه را داشته است و نظرات خود را در قسمت نظرات با ما در میان بگذارید!