Surface Pro شما دارای یک صفحه نمایش کوچک است. اما شما می توانید Surface Pro را به تلویزیون ، مانیتور یا پروژکتور متصل کنید و سپس از یک صفحه نمایش خارجی برای بزرگتر کردن صفحه استفاده کنید. در این پست از اسجیت ، ما به شما نحوه اتصال سرفیس به تلویزیون ، مانیتور یا پروژکتور با استفاده از کابل و به صورت بی سیم را آموزش می دهیم. پس برای آشنایی با نحوه اتصال سرفیس به تلویزیون و مانیتور و ویدئو پروژکتور این مقاله را دنبال کنید.

آیا واقعا می توان سرفیس را به تلویزیون متصل کرد؟
اگر از دستگاه سرفیس پرو استفاده می کنید ، می توانید Surface Pro را به تلویزیون ، مانیتور یا پروژکتور متصل کنید و سپس می توانید عکس ها ، فیلم ها و ارائه ها را روی صفحه بزرگتر و واضح تر اجرا کنید. برای انجام این کار ، باید مطمئن شوید که سرفیس پرو و تلویزیون ، مانیتور یا پروژکتور شما دارای کابل و درگاه و پورت های سازگار هستند. حتی می توانید Surface Pro را به صورت بی سیم به مانیتور ، تلویزیون یا پروژکتور متصل کنید. اکنون ، در این پست ، نحوه اتصال Surface Pro به تلویزیون ، مانیتور یا پروژکتور را به شما نشان خواهیم داد. این راهنما برای سایر دستگاه های سرفیس مانند Surface Studio ، Surface Laptop ، Surface Go و غیره نیز قابل استفاده می باشد.
نحوه اتصال سرفیس به تلویزیون ، مانیتور و پروژکتور

۱- ابتدا درگاه و پورت های دستگاه خود را بررسی کنید
اگر می خواهید از کابل ها و مبدل های تصویر برای اتصال سرفیس به تلویزیون ، مانیتور یا پروژکتور استفاده کنید. ابتدا باید ببینید Surface Pro شما از کدام درگاه های خروجی پشتیبانی می کند. این می تواند به شما کمک کند کابل و مبدل تصویر مناسبی پیدا کنید که بتوانید سرفیس را به نمایشگر خارجی متصل کنید. معمولاً سرفیس ها دارای دو نوع درگاه برای اتصال به نمایشگر های خارجی هستند : Mini DisplayPort و USB-C.

۲- بررسی پورت ها و درگاه های تلویزیون ، مانیتور و پروژکتور
باید ببینید کدام درگاه های ویدیویی در تلویزیون ، مانیتور یا پروژکتور شما هستند که مورد استفاده قرار می گیرند. این پورت ها بیشتر شامل HDMI ، DisplayPort و VGA هستند. پس از بررسی ، می توانید مشخص کنید کدام مبدل ها و کابل ها را باید برای دستگاه و سرفیس خود استفاده کنید.
- اگر نمایشگر شما دارای HDMI باشد. بسته به نوع پورت خروجی دستگاه سرفیس ، باید یک مبدل تصویر USB-C به HDMI و کابل HDMI خریداری کنید. یا یک مبدل تصویر Mini Display to HDMI خریداری کنید. در نظر داشته باشید حتما باید همراه مبدل ، کابل متناسب با آن هم خریداری کنید.
- اگر نمایشگر شما دارای VGA باشد ، بسته به نوع پورت خروجی سرفیس ، باید یک مبدل تصویر USB-C به VGA و کابل VGA یا مبدل تصویر Mini DisplayPort to VGA و کابل VGA خریداری کنید. این نکته را در نظر داشته باشید که مبدل و کابل VGA فقط برای انتقال ویدئوها استفاده می شوند. و متاسفانه این مبدل و کابل توانایی انتقال صدا به تلویزیون یا پروژکتور را ندارد.
- اگر تلویزیون یا مانیتور شما دارای پورت DisplayPort باشد ، بسته به نوع پورت خروجی سرفیس شما ، باید یک مبدل تصویر USB-C به DisplayPort و کابل DisplayPort یا یک کابل Mini DisplayPort to DisplayPort خریداری کنید.

۳- تلویزیون ، مانیتور یا پروژکتور خود را تنظیم کنید
ما در پاراگراف قبلی کابل ها و مبدل های تصویر را برای اتصال سرفیس به تلویزیون معرفی کردیم. اگر همه چیز درست باشد ، باید تلویزیون ، مانیتور یا پروژکتور خود را به این روش های تنظیم کنید و از تصویر انتقال یافته استفاده کنید. تلویزیون ، مانیتور یا پروژکتور خود را روشن کنید. سپس یک انتهای کابل را به درگاه نمایشگر( تلویزیون ، مانیتور یا پروژکتور) متصل کنید. سپس انتهای دیگر کابل را به مبدل تصویر وصل کنید. و انتهای دیگر مبدل تصویر را به سرفیس خود متصل کنید. به همین راحتی حالا ، باید نمایشگر شما تصویر سرفیس را داشته باشد.
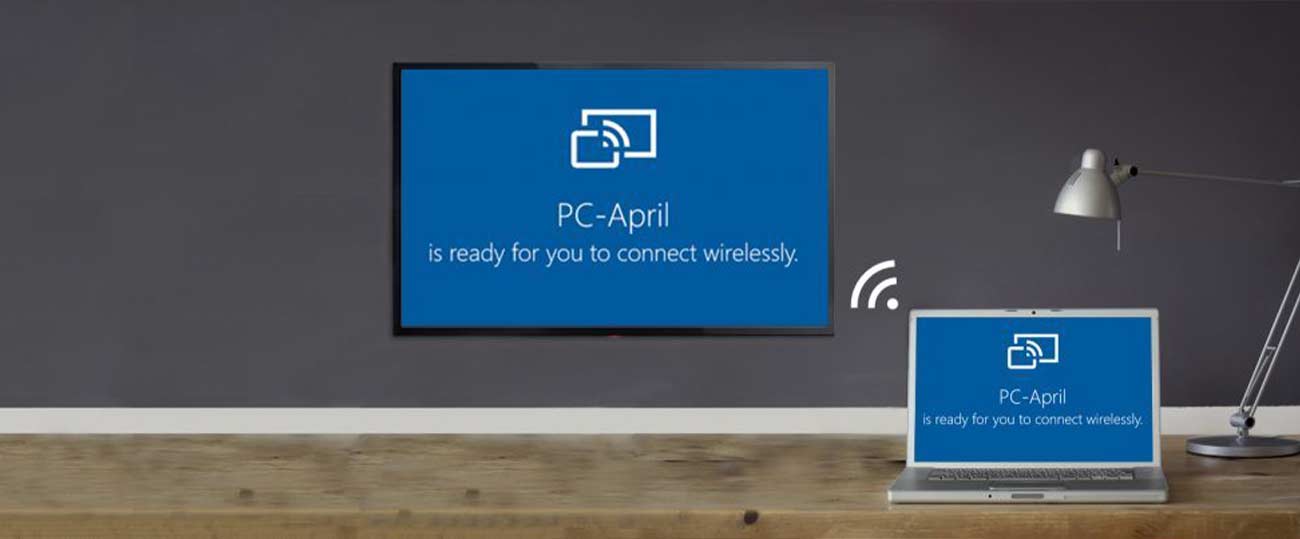
اتصال سرفیس به صورت بی سیم به مانیتور ، تلویزیون یا پروژکتور
اگر Surface شما می تواند دستگاه های اطراف خود را تشخیص دهد ، می توانید Surface Pro را به صورت بی سیم به مانیتور ، تلویزیون یا پروژکتور متصل کنید. برای اتصال به صفحه نمایش ها می توانید از Surface Pro Miracast استفاده کنید. در اینجا نحوه انجام این کار را توضیح داده ایم :
1- بر روی Action Center در نوار ابزار کلیک کنید. یا صفحه را از لبه سمت راست در سرفیس به سمت پایین بکشید.
2- گزینه Connect را کلیک کنید.
3- نمایشگر بی سیم مورد نظر جهت اتصال را انتخاب کنید.
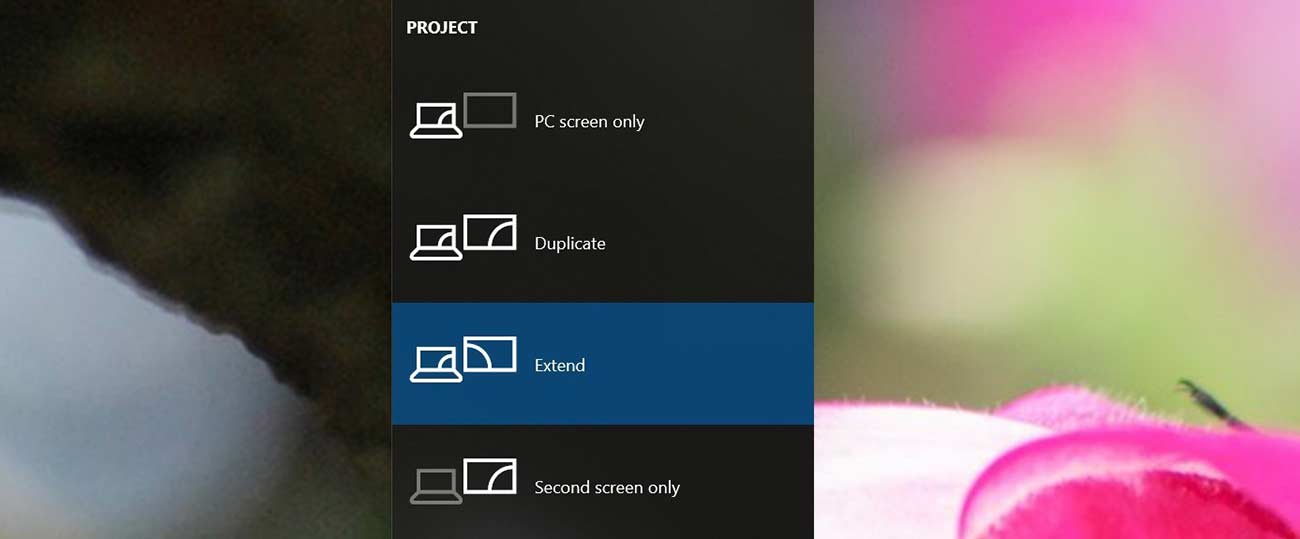
چگونه نمایشگر را تنظیم کنیم
بعد از اینکه سرفیس خود را با موفقیت به صفحه نمایش خارجی وصل کردید. می توانید تنظیم کنید که چه چیزی روی صفحه نمایش داده شود.
1- روی قسمت جستجو کلیک کرده و project to a second screen را تایپ کنید.
2- Project to a second screen را در نتایج جستجو انتخاب کنید.
3- حالا چهار نتیجه از انواع نمایش را می بینید. (همانند تصویر بالا)
- PC screen only : اگر می خواهید همه چیز را فقط در صفحه Surface خود مشاهده کنید. می توانید این گزینه را انتخاب کنید. اگر به یک پروژکتور بی سیم متصل شده باشید ، این گزینه به عنوان Disconnect نشان داده می شود.
- Duplicate : اگر می خواهید صفحه سرفیس را در نمایشگر دیگری داشته باشید ، می توانید این گزینه را انتخاب کنید.
- Extend : اگر این گزینه را انتخاب کنید صفحه سرفیس بین نمایشگر خارجی و خود دستگاه تقسیم می شود.
- Second screen only : اگر می خواهید همه چیز را در تلویزیون ، مانیتور یا پروژکتور مشاهده کنید. می توانید از این گزینه استفاده کنید. وقتی این گزینه فعال باشد ، صفحه Surface شما خاموش می شود.
خب حالا شما می توانید از تصویر انتقال یافته خود لذت ببرید. فقط کافی است از این روش ها برای اتصال Surface Pro یا سایر دستگاه های Surface به تلویزیون ، مانیتور یا پروژکتور خود استفاده کنید. سپس همه چیز را در صفحه نمایش بزرگتر خواهید داشت. در صورتی که هر یک از قسمت های توضیح داده شده مفهوم نبود یا سوالاتی داشتید. کافیست در قسمت نظرات بیان کنید تا به سرعت مشکل شما را رفع نماییم.
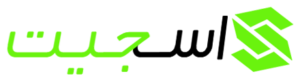
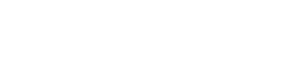



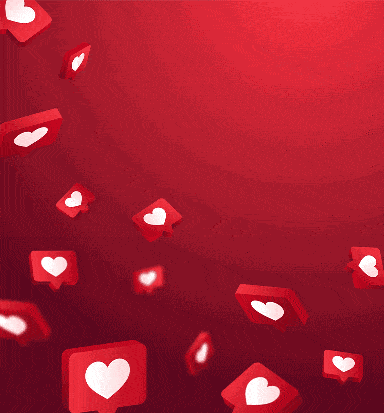
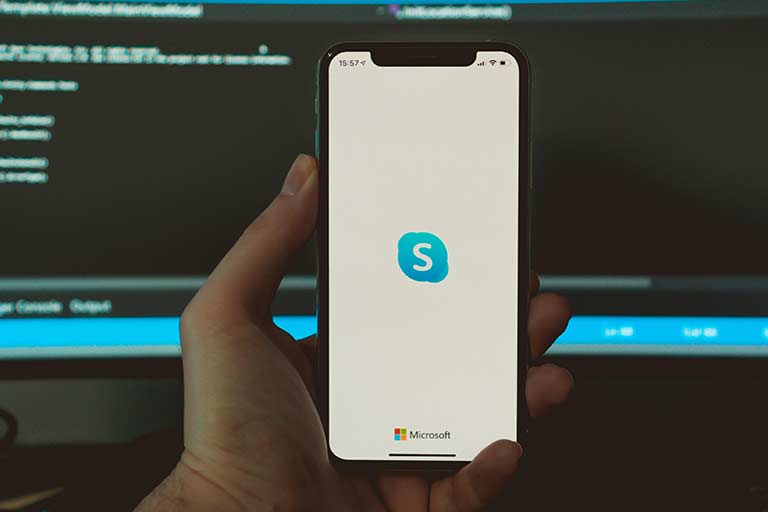

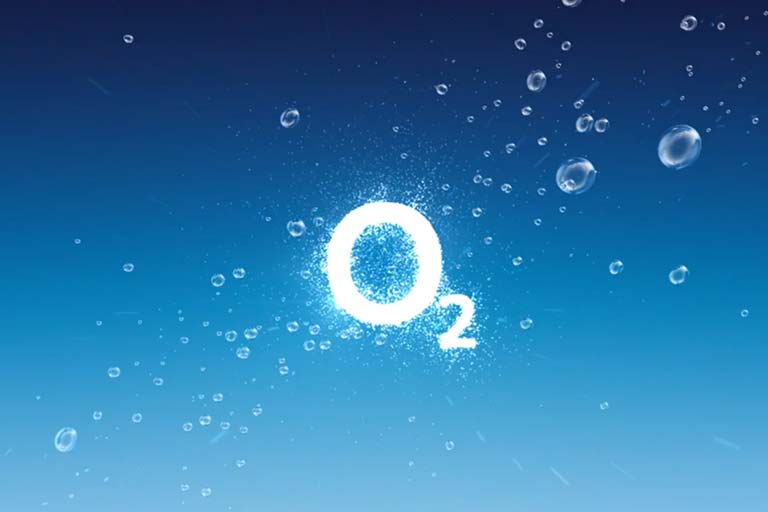




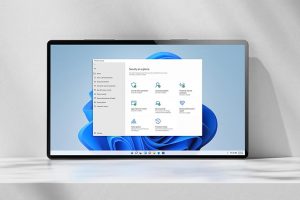


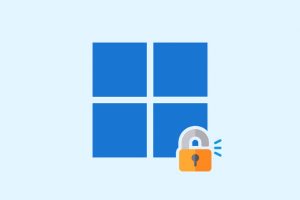

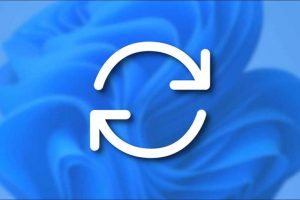

















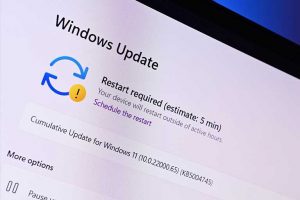



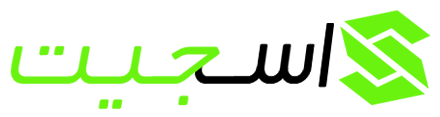

سلام و خسته نباشید
ممنون از پست های مفید تون
من سرفیس ام را از طریق گزینه connect در نوار ابزار به تلویزیون بدون سیم ، وصل شدم . ولی مشکلم در اتصال بی سیم به پروژکتور است .
چجوری میشه بدون سیم به پروژکتور وصل شد ؟
ممنون میشم بیشتر راهنمایی کنید
باسلام و احترام
ممنون از دیدگاه شما
برای اتصال سرفیس به ویدئو پروژکتور نیاز هست که دستگاه شما قابلیت اتصال بی سیم رو داشته باشه.
اگر این قابلیت رو دستگاه شما نداره ، می تونید از دانگل های وایرلس HDMI استفاده کنید. تا سرفیس خودتون رو راحت اتصال بدید.
با درود
من از طریق کابل وصل شدم ولی هر کاری می کنم صفحه پرش دارد یعنی خاموش و روشن می شود
باسلام و احترام
1- کابل رو تعویض کنید و از کابل های کوتاه استفاده کنید
2- رزولوشن دستگاه رو کاهش بدید
3- نسبت به سلامت درگاه گیرنده تصویر اطمینان حاصل کنید
سلام و عرض خسته نباشید ببخشید من وقتی سرفیسم را به تلویزیون وصل می کنم نوار تسکبار کامل نیست یعنی انگار تصویر زوم شده بعد وقتی به مانیتور وصل میکنم حاشیه داره تصویر روی مانیتور یعنی فول نیست از طرفین حاشیه دارد
باسلام و احترام
روش اول- در ابتدا رزولوشن تصویر را تغییر دهید و امتحان نمایید.
روش دوم- دکمه های پنجره(Windows) و P را همزمان فشار داده و هر چهار حالت را امتحان نمایید.
سلام من سرفیسم رو با کابل ها و مبدل هاش به پروژکتور وصل میکنم ولی بازم پروژکتور علامت سیگنالی نیست رو نشون میده.میشه راهنماییم کنید؟
باسلام
جهت اتصال سرفیس به پروژکتور در ابتدا رزولوشن دستگاه رو از قسمت Display Settings به 600 در 800 کاهش بدید و مجدد تست کنید.