مایکروسافت به کاربران خود این امکان را می دهد که هر زمان که می خواهند روشنایی ویندوز را کم کنند یا حالت تاریک را در ویندوز 10 به راحتی فعال کنند. اما در مورد ویندوز 11 چطور؟ آیا ویندوز 11 حالت تاریک یا دارک مود دارد؟ و چگونه حالت تاریک یا دارک مود را در ویندوز 11 فعال کنیم؟ یا چگونه حالت تاریک را زمانی که به آن نیاز نداریم غیرفعال کنیم؟ همه این سوالات در اینجا پاسخ داده خواهند شد. کافی است برای آشنایی با نحوه فعال و غیرفعال کردن دارک مود در ویندوز 11 ادامه مطلب را دنبال کنید.
حالت تاریک یا دارک مود (Dark Mode) در ویندوز 11
همانطور که می دانید، ویندوز 10 و بسیاری از برنامه های دیگر حالت تاریک را برای کمک به کاربران در تغییر مستقیم رنگ پس زمینه به سیاه ارائه می دهند. در چند سال گذشته برنامه ها، ابزارها و سیستم های بیشتری حالت تاریک را به رابط کاربری خود اضافه کرده اند. و همچنین آخرین سیستم عامل مایکروسافت (ویندوز 11) دارای حالت تاریک یا دارک مود می باشد. اما خوب چگونه حالت تاریک را در ویندوز 11 فعال کنیم؟ و اگر بخواهید گاهی اوقات حالت تاریک را غیر فعال کنید چه کار باید کرد؟
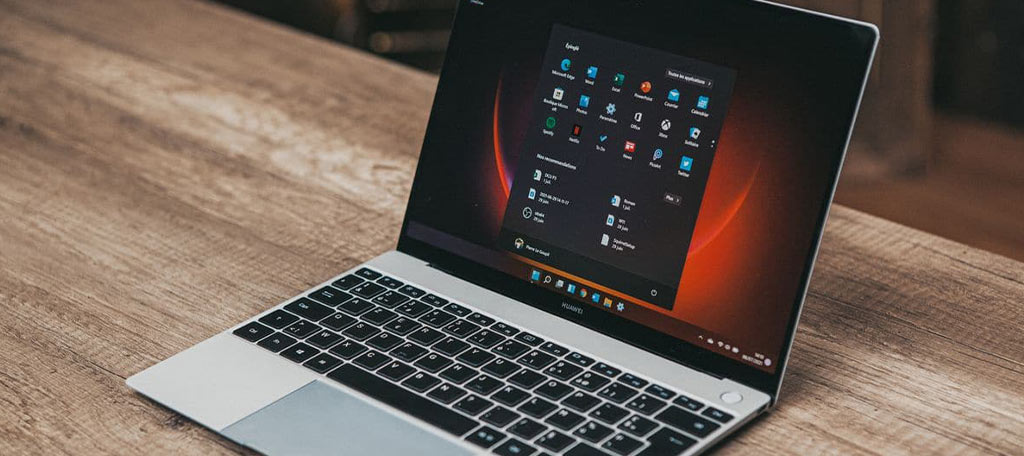
روش ها و مراحل دقیق برای فعال و غیرفعال کردن حالت تاریک در ویندوز 11 در ادامه این مطلب ارائه شده است. نکته: لطفاً عادت کنید از سیستم، دیسک یا حداقل فایل های مهم خود به طور مرتب نسخه پشتیبان تهیه کنید. چرا؟ چون برنامه های نامناسب، حمله ویروس ها ، خرابی سیستم و بسیاری از حوادث دیگر ممکن است به طور ناگهانی اتفاق بیفتند و اطلاعات ارزشمند شما را از بین ببرند (این نکته به موضوع ما خیلی مرتبط نیست 🙂 و فقط نکته آموزشی داشت).
حالت تاریک یا دارک مود Dark Mode چیست؟
به طور خلاصه، حالت تاریک حالتی است که اغلب در برنامه ها، مرورگر ها، سیستم ها و دستگاه های تلفن همراه استفاده میشود تا به کاربران کمک کند رنگ پس زمینه را به سیاه تغییر دهند تا نور صفحه را کم کنند. حالت تاریک ممکن است به عنوان تم تاریک، حالت سیاه، حالت شب و غیره نیز شناخته شود. خب چرا باید دراک مود را فعال کنیم؟ مزایایی در استفاده از حالت تاریک یا Dark Mode در ویندوز 11 وجود دارد. که عمر باتری لپ تاپ را افزایش می دهد. در محیط های تاریک از چشمان شما در برابر نور شدید محافظت می کند. و ظاهر تاریک جالب و شگفت انگیز به نظر می رسد. اما خوب، ممکن است گاهی اوقات هم لازم باشد از حالت تاریک نیز اجتناب کنید که این موضوع هم آموزش داده شده است.
روش های فعال کردن حالت تاریک یا دارک مود در ویندوز 11
۱- حالت ویندوز را تغییر دهید
تنظیمات را در ویندوز 11 خود باز کنید. ساده ترین و مستقیم ترین راه فشار دادن دکمه های Windows + I است.
گزینه Personalization را در نوار کناری سمت چپ پیدا کرده و روی آن کلیک کنید.
در فهرست سمت راست Colors را پیدا کنید. و روی آن کلیک کنید.
بخش Choose your mode را که برای تغییر رنگ ها در ویندوز و برنامه ها استفاده می شود، پیدا کنید.
و از منوی کشویی گزینه Dark را انتخاب کنید.
۲- یک تم انتخاب کنید
روی هر قسمت خالی در دسکتاپ ویندوز 11 کلیک راست کنید.
از منوی باز شده ، Personalize را انتخاب کنید.
به دنبال گزینه Themes بگردید و روی آن کلیک کنید.
منوی کشویی Current Theme را بررسی کنید و تم مورد نظر خود را انتخاب کنید.
Windows (dark) را انتخاب کنید. که پس زمینه، آیکون های دسکتاپ، نوار وظیفه، برنامه ها و منوهای تنظیمات را به حالت تاریک تغییر می دهد.
۳- استفاده از تم کنتراست
همچنین، می توانید یک تم کنتراست (متن روشن و پس زمینه تیره یا متن تیره و پس زمینه روشن) برای استفاده در ویندوز 11 انتخاب کنید. برای انتخاب طرح رنگی که دوست دارید، به Settings -> Accessibility -> Contrast themes بروید. همچنین اگر میخواهید تم کنتراست را سفارشی کنید، میتوانید روی دکمه ویرایش کلیک کنید.
نحوه غیرفعال کردن حالت تاریک و دارک مود در ویندوز 11
برای انجام این کار به Settings -> Personalization -> Colors -> Choose your mode بروید و حالت خود را انتخاب کنید و رنگ را از منوی کشویی به حالت اولیه برگردانید. علاوه بر این، باید به تم که استفاده می کنید برگردید و رنگی را که انتخاب کرده اید حذف کنید.
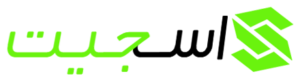
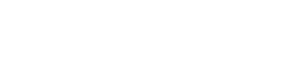



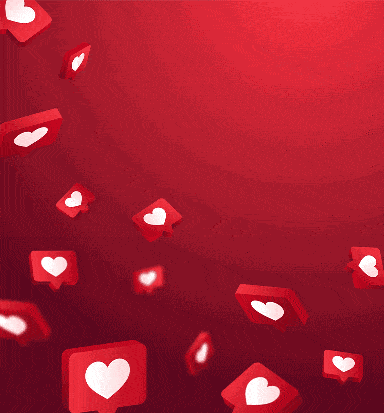
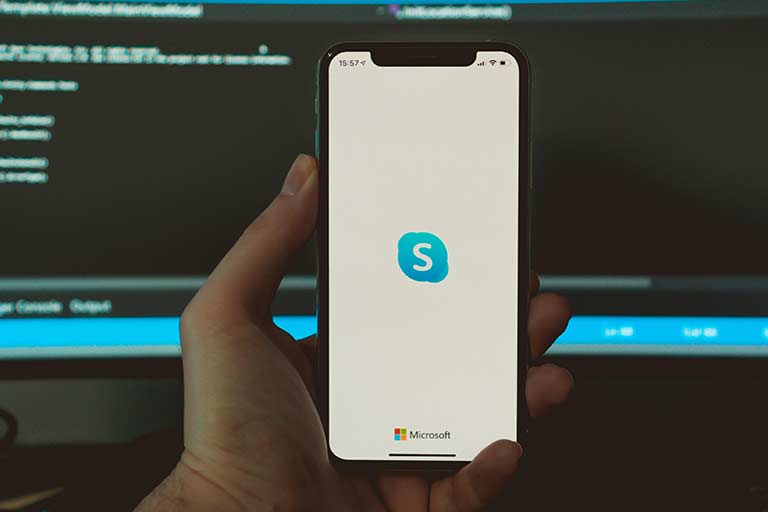

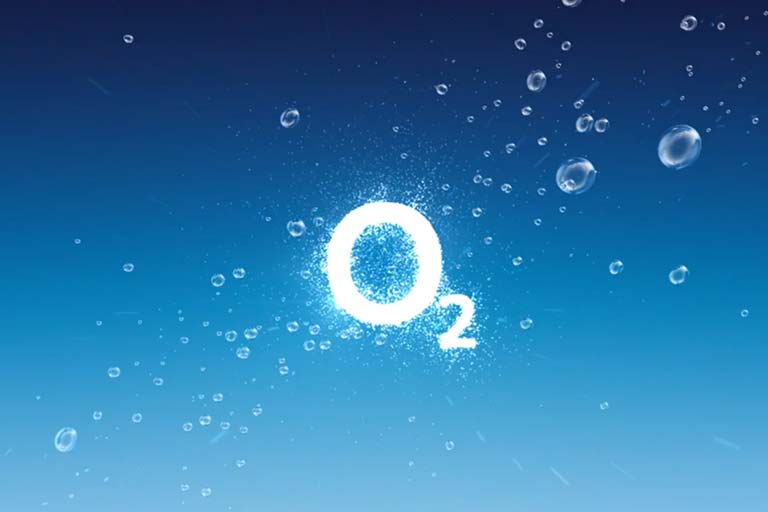
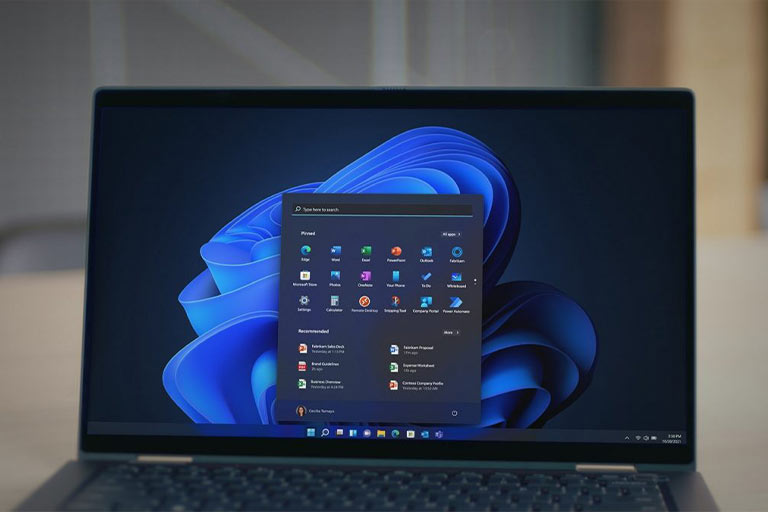



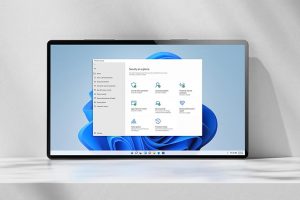


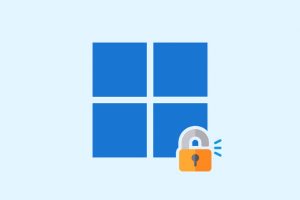

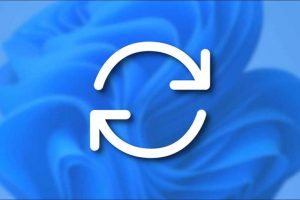
















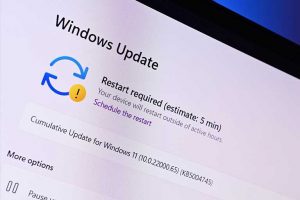



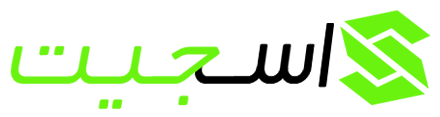

بسیار ممنون مفید بود