اگر از اندازه و مکان پیش فرض نوار وظیفه در ویندوز 11 راضی نیستید ، می توانید تغییراتی ایجاد کنید. اما چگونه می توان این کار را انجام داد؟ در این پست از اسجیت به شما نحوه تغییر اندازه نوار وظیفه و نحوه تراز نوار وظیفه یا همان taskbar به سمت چپ یا مرکز را در ویندوز 11 آموزش می دهیم. مایکروسافت taskbar را در ویندوز 11 در مرکز صفحه قرار داده است. که یکی از تغییرات جدید در سیستم عامل جدید ویندوز است.
در این مقاله ، ما دو موضوع را به شما آموزش خواهیم داد :
۱- چگونه می توان اندازه نوار وظیفه (Taskbar) را در ویندوز 11 تغییر داد؟
۲- چگونه می توان تراز نوار وظیفه (Taskbar) را در ویندوز 11 تغییر داد؟
یک نکته مهم : از آنجا که هنوز ویندوز 11 به طور رسمی برای عموم منتشر نشده است. شما می توانید در Windows Insider Program عضو شوید و سپس ویندوز 10 خود را به نسخه پیش نمایش Windows 11 Insider ارتقا دهید تا از این ویژگی ها و پیشرفت های جدید بهره مند شوید.
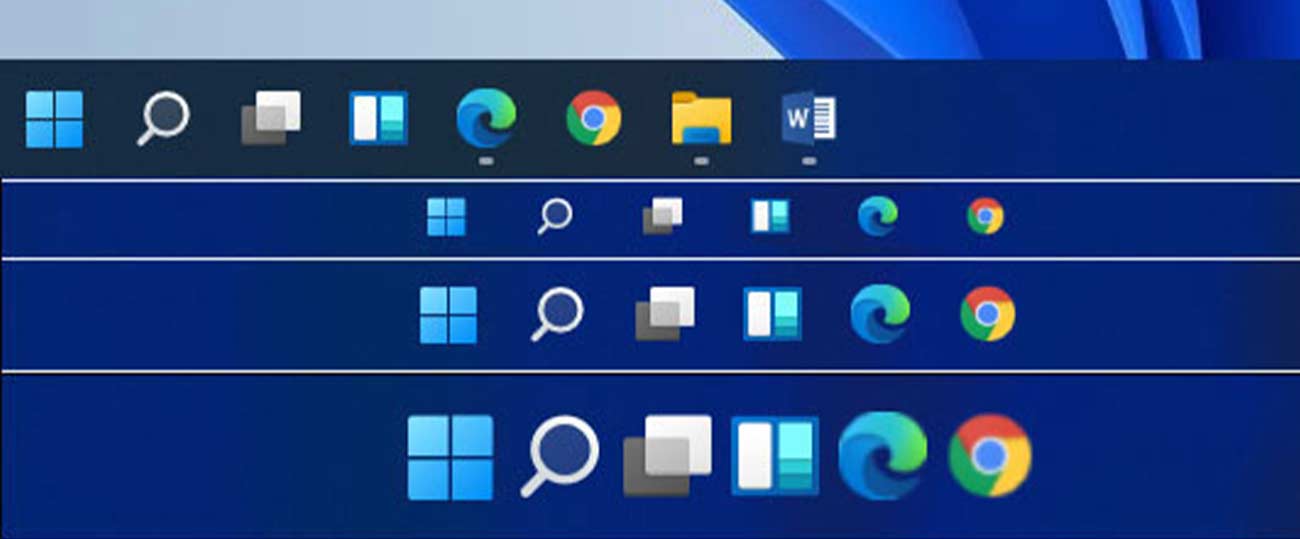
چگونه می توان اندازه Taskbar (نوار وظیفه) را در ویندوز 11 تغییر داد؟
می توانید نوار وظیفه ویندوز 11 را با استفاده از Registry Editor تغییر اندازه دهید. برای محافظت از سیستم خود ، بهتر است قبل از انجام این کار از کلید رجیستری خود بک آپ تهیه کنید. برای انجام این کار می توانید این روش را دنبال کنید :
۱- روی نماد جستجو کلیک کنید و regedit را در کادر جستجو تایپ کنید.
۲- اولین نتیجه را برای باز کردن Registry Editor انتخاب کنید.
۳- به مسیر زیر بروید:
HKEY_CURRENT_USER\Software\Microsoft\Windows\CurrentVersion\Explorer\Advanced\
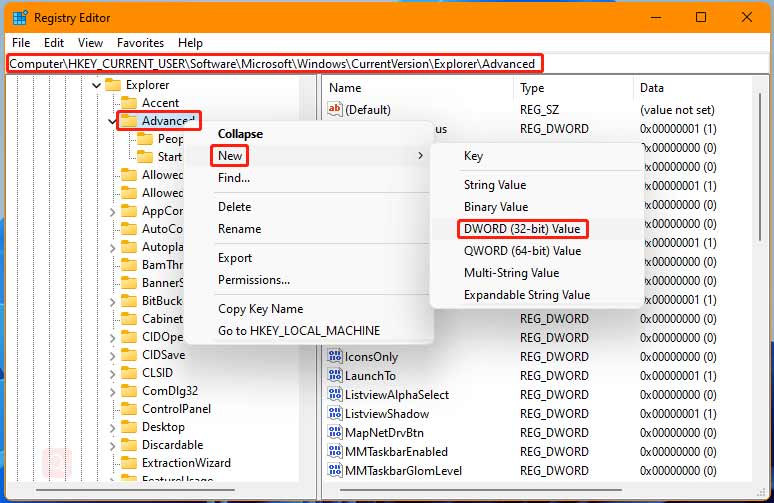
۴- از پنل سمت چپ روی Advanced کلیک راست کنید. سپس به New > DWORD (32-bit) Value بروید و کلیک کنید.
۵- نامی انتخاب کنید. به عنوان مثال می توانید نام آن را TaskbarSize بگذارید.
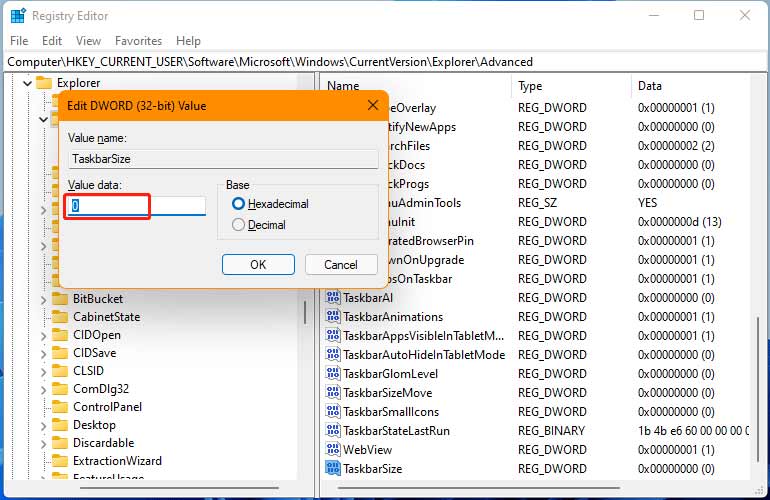
۶- روی واحد تازه ایجاد شده دوبار کلیک کنید تا باز شود و مقدار آن را تغییر دهید. 0 به معنای اندازه کوچکتر است و 2 به معنای اندازه بزرگتر است.
۷- برای ذخیره تغییرات روی OK کلیک کنید.
۸- رایانه خود را مجدداً راه اندازی کنید.
خواهید دید که اندازه نوار وظیفه یا Taskbar با توجه به مقداری که وارد کرده اید تغییر می کند. همزمان ، اندازه نماد های برنامه های دیگر در نوار وظیفه نیز تغییر می کنند. اگر می خواهید اندازه نماد ها را در نوار وظیفه در آینده مجددا تغییر دهید ، می توانید از این روش نیز استفاده کنید.
اگر از این کار پیشمان شدید چگونه تغییرات را برگردانیم؟
اگر می خواهید نوار وظیفه را به حالت پیش فرض برگردانید ، می توانید مستقیماً مقدار TaskbarSize را در Registry Editor حذف کنید. با این حال ، اگر نمی خواهید مقدار را حذف کنید ، می توانید مقدار TaskbarSize را به 1 تغییر دهید. سپس برای اجرای این تغییر باید سیستم ویندوز 11 خود را مجدداً راه اندازی کنید(ریستارت کنید).
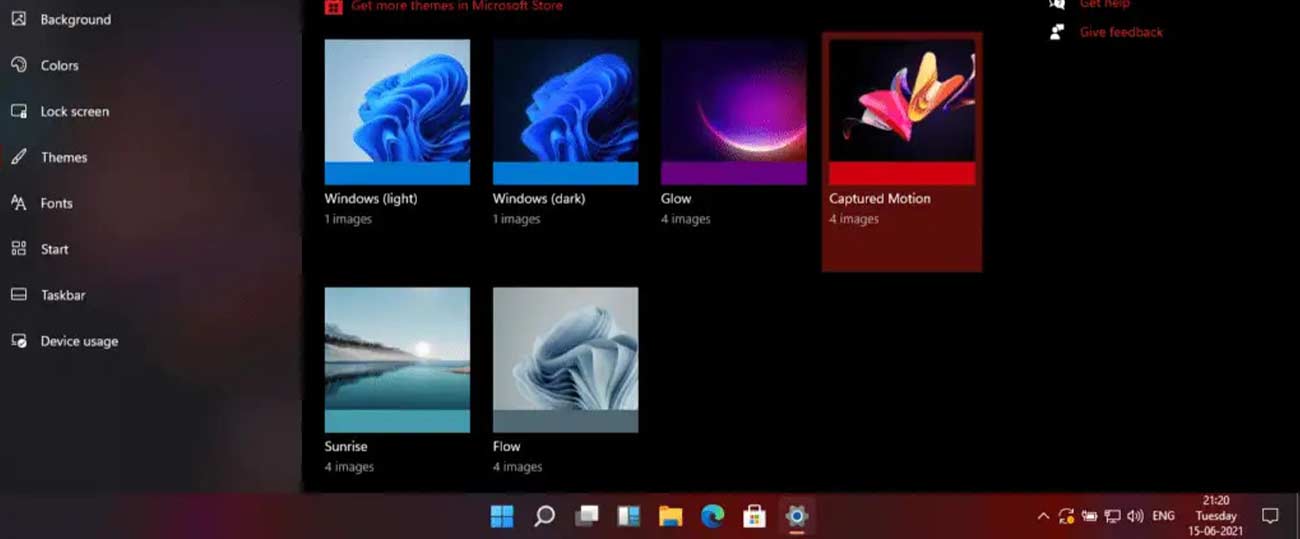
چگونه تراز بندی Taskbar را در ویندوز 11 تغییر دهیم؟
تغییر تراز Taskbar در ویندوز 11 به دو صورت انجام می شود :
۱- تغییر تراز نوار وظیفه در ویندوز 11 های اکتیو یا اصطلاحا فعال شده.
۲- تغییر تراز نوار وظیفه در ویندوز 11 های اکتیو نشده یا غیر فعال.
چگونه نوار وظیفه را در ویندوز 11 فعال شده به چپ یا مرکز انتقال دهیم؟
اگر ویندوز 11 شما فعال یا اکتیو است ، می توانید تراز بندی نوار وظیفه را با استفاده از تنظیمات زیر انجام دهید :
۱- روی نوار وظیفه کلیک راست کرده و Taskbar settings را انتخاب کنید.
۲- برای یافتن Taskbar behaviors به پایین بروید.
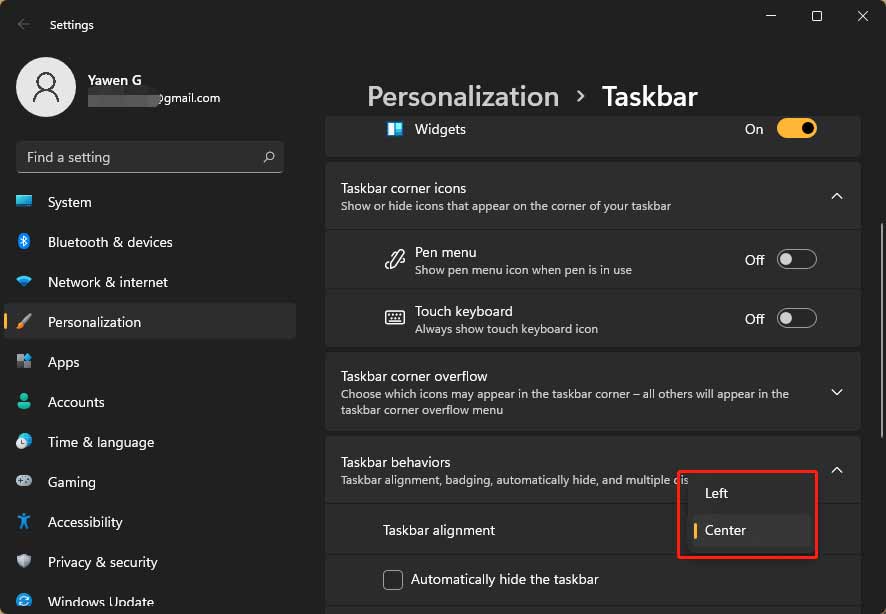
۳- روی کادر Taskbar alignment کلیک کنید. دو گزینه خواهید دید: چپ و مرکز.
۴- یکی از مواردی را که می خواهید استفاده کنید انتخاب کنید. نوار وظیفه طبق انتخاب شما بلافاصله به سمت چپ یا مرکز منتقل می شود.
چگونه نوار وظیفه را در ویندوز 11 غیرفعال به چپ یا مرکز انتقال دهیم؟
اگر ویندوز 11 شما فعال نیست ، می توانید با استفاده از ویرایشگر رجیستری ، نوار وظیفه خود را تراز کنید. روش کار به صورت زیر می باشد :
۱- کلمه regedit را در قسمت Search جستجو کنید و اولین نتیجه که Registry Editor است را باز کنید.
۲- به مسیر زیر بروید:
HKEY_CURRENT_USER\Software\Microsoft
\Windows\CurrentVersion\Explorer\Advanced\
۳- روی Advanced کلیک راست کرده و به New> DWORD (32-bit) Value بروید.
۴- نام جدیدی تحت عنوان TaskAlignment ایجاد کنید.
۵- روی نام ایجاد شده دوبار کلیک کنید تا باز شود و یکی از شماره های زیر را با توجه به نیاز خود تایپ کنید. به طور پیش فرض ، مقدار 0 است. 0 به معنای انتقال نوار وظیفه به سمت چپ است و 1 به معنای انتقال نوار وظیفه به مرکز است.
۶- برای ذخیره تغییرات روی OK کلیک کنید.
۷- برای اجرای تغییر ، رایانه خود را دوباره راه اندازی کنید.
سخن پایانی
چگونه می توان نوار وظیفه را در ویندوز 11 تغییر داد؟ چگونه نوار وظیفه را در ویندوز 11 به سمت چپ ببریم؟ سوالاتی است که در بدر ورود این سیستم عامل به بازار برای بسیاری از کاربران ایجاد شده است. کافیست برای پاسخ به این سوالات این پست را مطالعه کنید. اگر با مشکلی دیگری روبه رو شدید کافیست ما را از طریق بخش نظرات مطلع کنید.
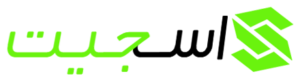
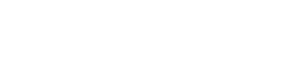



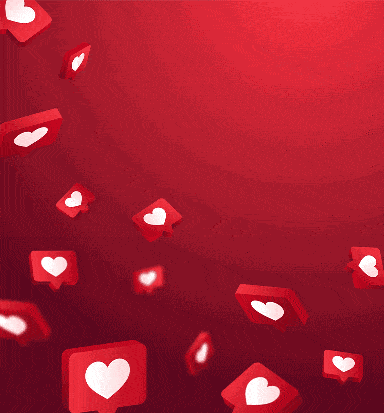
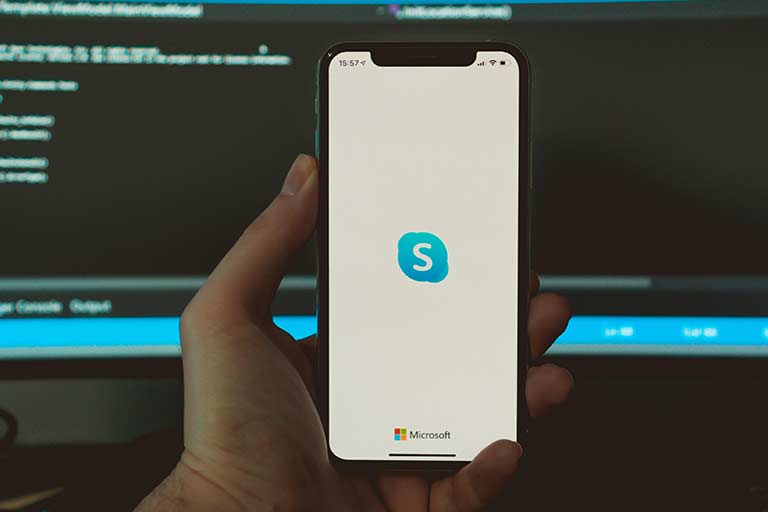

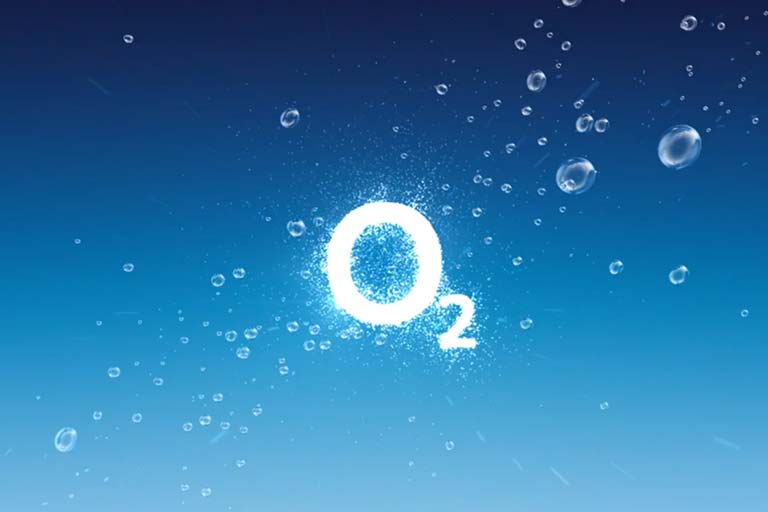
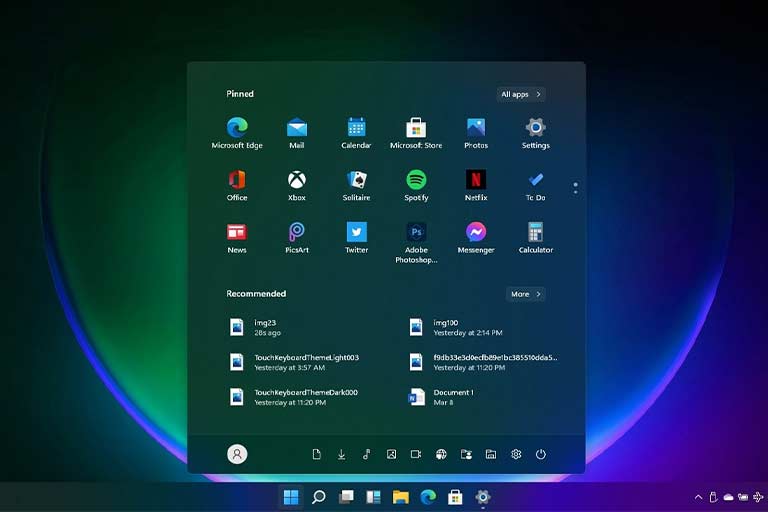



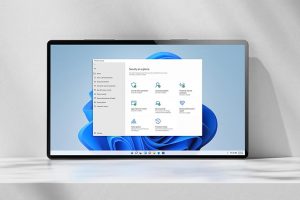


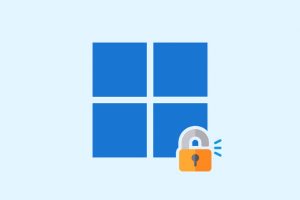

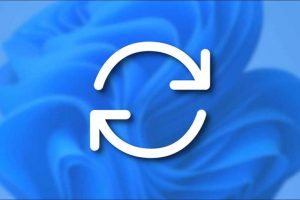

















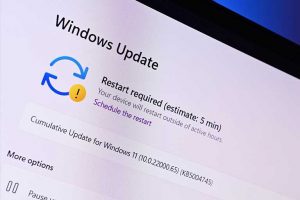



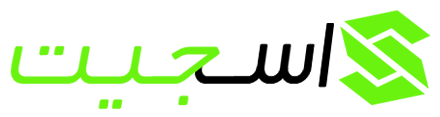

سلام وقتی که کوچیک میکنم تسکبار رو تاریخ نصفش میره زیر صفحه نمایش یعنی بهم میریزه و پایین تر میره چجوری درستش کنم ؟
باسلام خدمت دوست عزیز
در صورتی که اندازه تسکبار رو بیش از حد کوچک کنید احتمالا بهم ریختگی وجود خواهد داشت. به همین دلیل معیار خودتون رو کمی بزرگتر کنید.