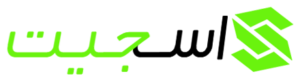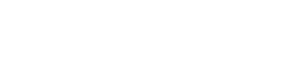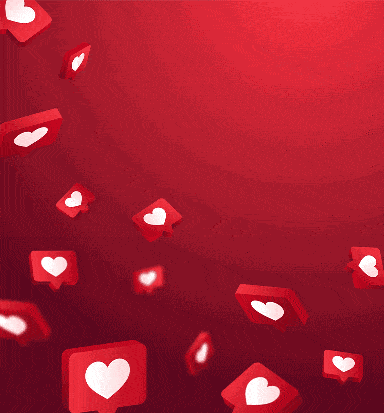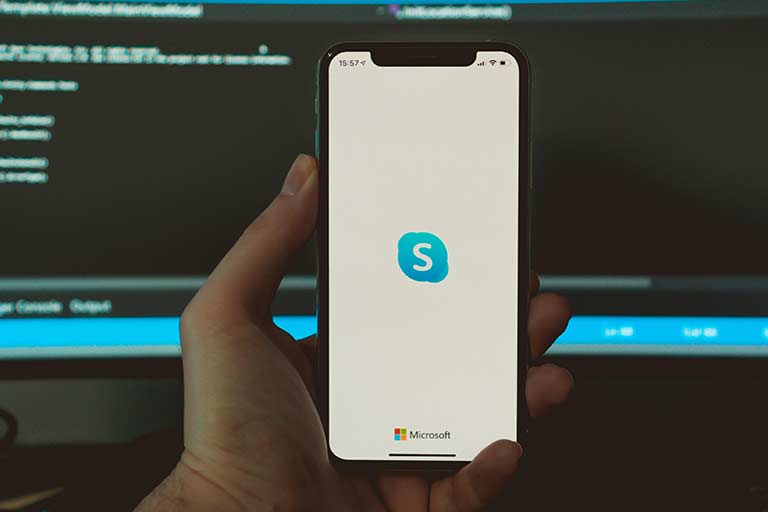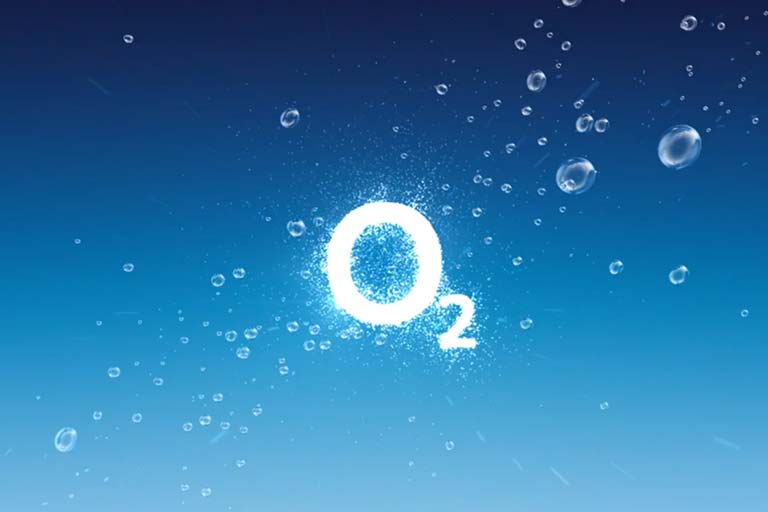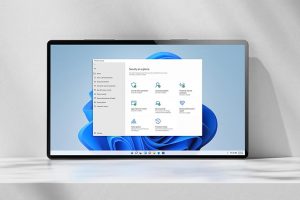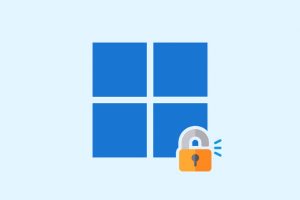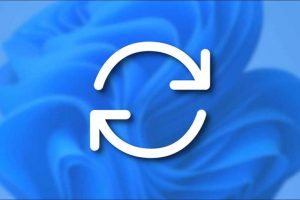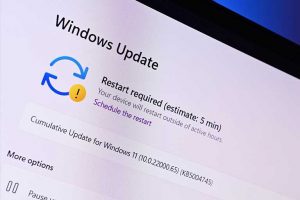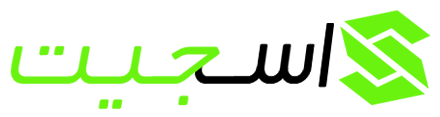در این مقاله از SJIT به شما می آموزیم که چگونه قفل PDF را حذف کنیم. به طور کلی دو نوع قفل PDF وجود دارد: قفل کاربر که برای دیدن محتویات فایل ، نیاز به رمز عبور دارد و قفل مالکیت که برای کپی کردن ، چاپ کردن یا تغییر در آن و اصلاح محتویات رمز عبور میخواهد. برای باز کردن قفل PDF کاربر بدون داشتن رمز عبور غیرممکن است و به عبارتی هر روشی امتحان کنیم ممکن نیست ، اما درصورت فراموش کردن رمز قفل مالکیت می توانید فایل PDF را از طریق گوگل کروم باز کنید. همچنین اگر میخواهید رمز عبوری که روی فایل PDF گذاشتهای را بردارید یا حذف کنید، میتوانید از گوگل کروم ، Soda PDF یا Acrobat Pro کمک بگیرید. در ادامه مطلب روش هایی که چگونه قفل PDF را حذف کنیم را به شما توضیح می دهیم.
اولین روش حذف کردن قفل PDF با استفاده از گوگل کروم
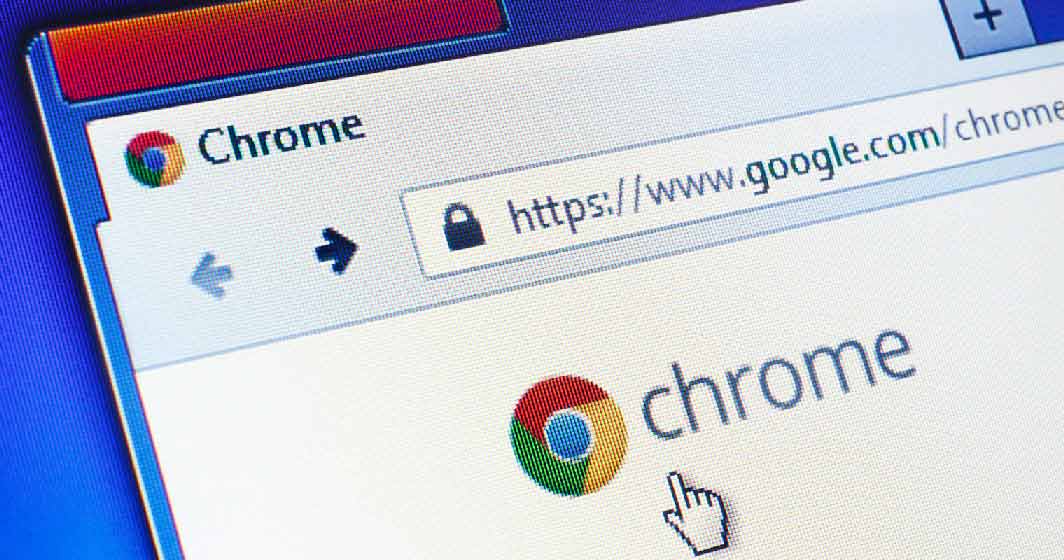
در ابتدا گوگل کروم را باز می کنیم. گوگل کروم تنها مرورگری است که می توانید از ویژگی Print آن برای برداشتن قفل فایل PDF استفاده کنیم.
گوگل درایو را باز کنید. در مرورگر رایانه خود به آدرس https://drive.google.com/drive/ بروید. درصورتی که وارد حساب کاربری گوگل شده باشید ، با این کار صفحهی گوگل درایو باز میشود. اگر هنوز وارد حساب کاربری گوگل نشده اید، باید روی Go to Drive (رفتن به درایو) کلیک کنید و بعد آدرس ایمیل و کلمهی عبور خود را وارد کنید.
روی فایل PDF موردنظر خود کلیک کنید و آن را داخل گوگل درایو بکشید. با این کار فایل PDF به گوگل درایو اضافه میشود. برای بارگذاری فایل در گوگل درایو نیز میتوانید روی گزینهی NEW (جدید) در گوشهی سمت راست و بالای پنجره ی گوگل کلیک کنید و بعد روی File Upload (بارگذاری فایل) کلیک کنید ، فایل PDF مورد نظر را انتخاب و روی OK (تایید) کلیک کنید.
داخل گوگل درایو روی فایل PDF دو بار کلیک کنید. با این کار فایل PDF داخل گوگل کروم باز میشود. نکته : اگر فایل شما قفل کاربر داشته برای باز کردن قفل PDF کاربر و دیدن محتویات آن باید رمز عبور خود فایل را حتما وارد کنید و روی Submit (ارسال) کلیک کنید.
صفحهی Print را باز کنید. وقتی فایل PDF باز شد ، دکمههای Ctrl+P (در ویندوز) یا Command+P (در مک) را فشار دهید. با این کار باید پنجرهی Print باز می شود. روی Change… (تغییر...) کلیک کنید. این گزینه زیر عنوان Destination (مقصد) در سمت چپ پنجره ی کروم قرار دارد. با این کار یک منو باز می شود و روی Save as PDF (ذخیره به عنوان PDF) کلیک کنید.
این گزینه زیر عنوان Local Options در منوی Select a Destination (انتخاب مقصد) قرار دارد. روی دکمهی آبی رنگ Save (ذخیره) کلیک کنید. این گزینه درگوشهی چپ و بالای پنجره قرار دارد. با این کار، فایل PDF مورد نظر به صورت یک فایل بدون رمز در رایانه ذخیره میشود. حالا باید بتوانید متن داخل فایل PDF را چاپ ، ویرایش و یا کپی کنید.
حذف کردن قفل PDF با استفاده از Soda PDF
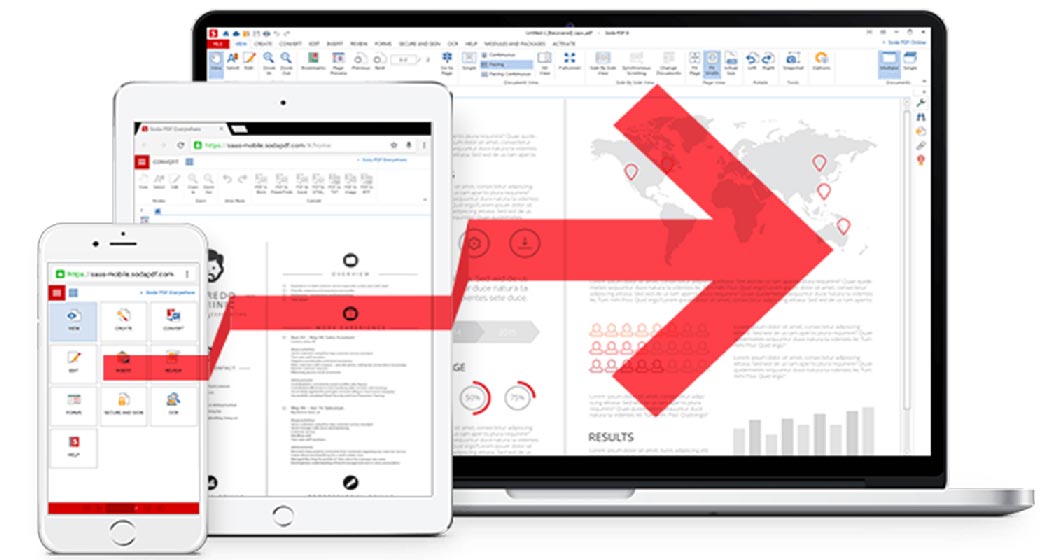
چگونه قفل PDF را در SODA حذف کنیم ؟ وب سایت قفل شکن Soda PDF را باز کنید. داخل مرورگر رایانه به آدرس https://www.sodapdf.com/unlock-pdf/ بروید.
روی CHOOSE FILE (انتخاب فایل) کلیک کنید. این گزینه ، دکمهای سبز رنگ در سمت راست صفحه است. با این کار، یک مرورگر فایل (در ویندوز) یا یک فایندر (در مک) باز میشود. فایل PDF موردنظر را انتخاب کنید. در پنجرهای که باز شده است ، به آدرس فایل PDF مورد نظر بروید و روی آن کلیک کن تا انتخاب شود.
روی Open (باز کردن) کلیک کنید. این گزینه در گوشهی راست و پایین پنجره قرار دارد. با این کار، فایل PDF در Soda PDF بارگذاری میشود. رمز عبور را وارد کنید. رمز قفل PDF را داخل کادری که نمایش داده می شود وارد کنید. اگر رمز عبور کاربر را نمی دانید ، نمیتوانید فایل PDF را باز کنید.
روی UNLOCK (باز کردن قفل) کلیک کنید. این دکمهی سبز رنگ زیر کادر کلمهی عبور قرار دارد. با این کار، Soda PDF رمز فایل PDF را برمی دارد. روی VIEW & DOWNLOAD IN BROWSER (مشاهده و دانلود در مرورگر) کلیک کنید. این گزینه در سمت راست صفحه قرار دارد. با این کار، فایل PDF رمزگشایی و در رایانه دانلود می شود. بعد از آن می توانید بدون وارد کردن رمز عبور آن را باز کنید.
حذف کردن قفل PDF با استفاده از Adobe Acrobat
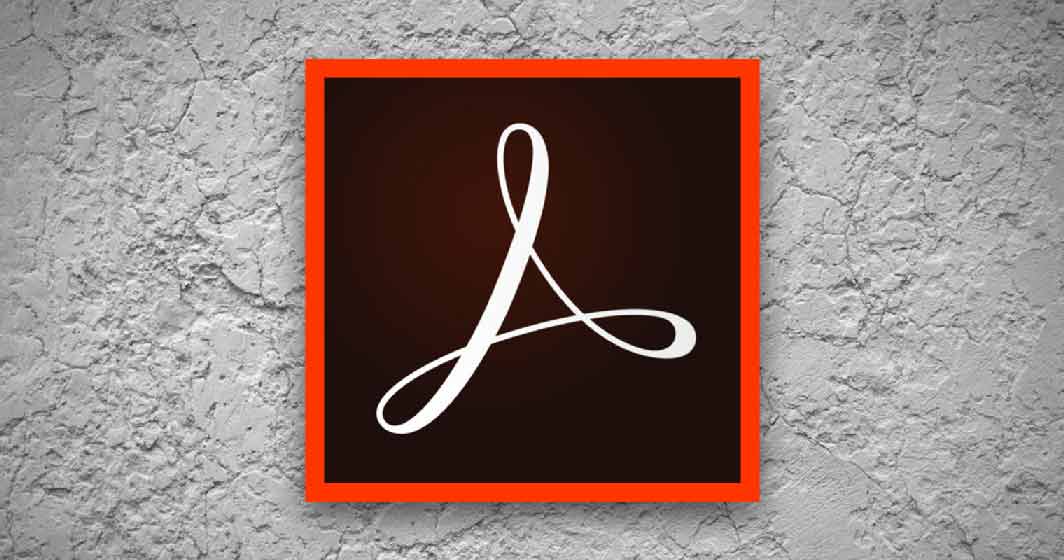
Adobe Acrobat Pro را باز کنید. این ورژن ، نسخهی غیر رایگان برنامهی Adobe Acrobat است. اگر فقط برنامه ی Adobe Acrobat Reader را داشته باشید ، نمی توانید فایل PDF را با استفاده از این روش باز کنید.
روی گزینه File کلیک کنید. این گزینه در گوشهی سمت چپ و بالای پنجره (یا صفحه در مک) قرار دارد. با کلیک کردن روی آن یک منوی کشویی باز میشود.
روی Open (باز شدن) کلیک کنید. اگر قسمت Recently Viewed (اخیراً مشاهده شده) را برای بررسی فایل PDF انتخاب کرده اید، لازم نیست این مرحله را انجام دهید. روی فایل PDF موردنظر دو بار کلیک کنید. با این کار، فایل PDF داخل Adobe Acrobat باز می شود.
رمز عبور کاربر را وارد کنید. رمز قفل فایل PDF را وارد کنید و بعد روی OK (تایید) کلیک کنید. اگر رمز عبور کاربر را نمی دانید ، نمیتوانید فایل PDF را باز کنید.
روی آیکون قفل کلیک کنید. این آیکون در سمت چپ صفحه زیر قسمت Home (صفحهی اصلی) قرار دارد.
روی Permission Details (جزئیات مجوز) کلیک کنید. لینک این گزینه زیر عنوان Security Settings (تنظیمات امنیتی) قرار دارد. روی کادر Security Method (روش امنیتی) کلیک کنید. چیزی مثل Password Security (امنیت رمز عبور) نشان داده میشود.
No Security (بدون امنیت) را انتخاب کنید. این گزینه باید در منوی کشویی باز شده قرار داشته باشد. رمز عبور را دوباره وارد کنید. رمز عبور فایل PDF را وارد کنید و بعد دو بار روی OK (تایید) کلیک کنید. اگر رمز عبوری که وارد کرده اید درست باشد ، رمز عبور PDF حذف میشود.