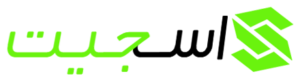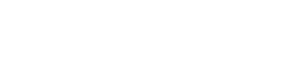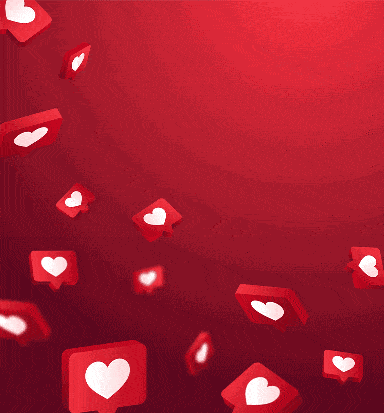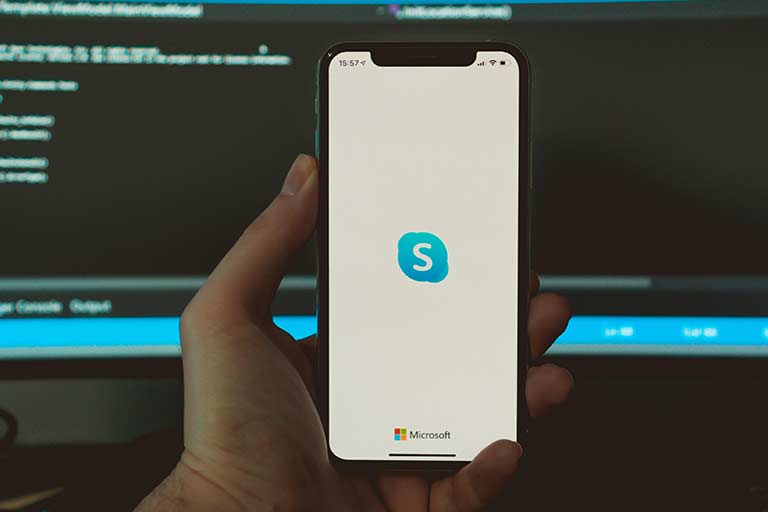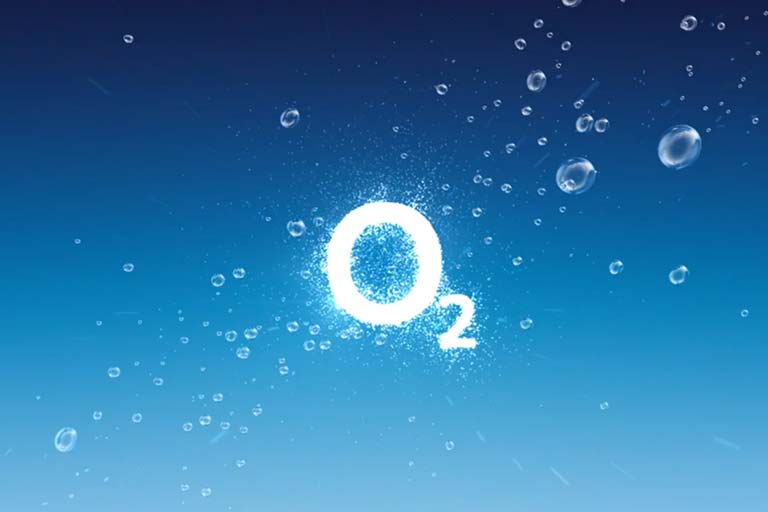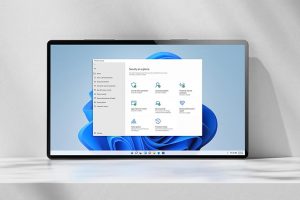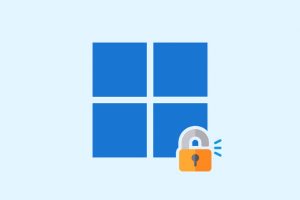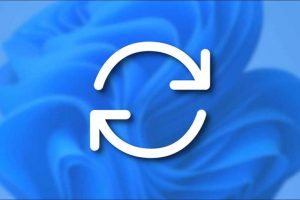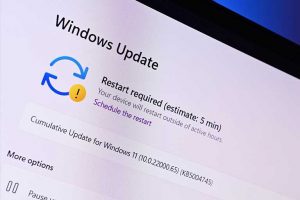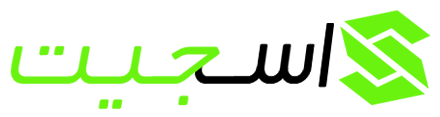اگر به تازگی ویدئو پروژکتور خریداری کرده اید و نمی دانید آن را چگونه به لپتاپ متصل کنید یا از قبل پروژکتور داشته اید اما از امتیاز بزرگ این دستگاه استفاده نکرده اید کافیست همراه ما باشید. ما در این مقاله از اسجیت نحوه اتصال لپ تاپ به ویدئو پروژکتور را با استفاده از کابل HDMI ، DVI و VGA یا بلوتوث را به شما آموزش می دهیم ( البته اگر دستگاه شما تمام این درگاه ها را پشتیبانی کند).

آموزش و اتصال لپ تاپ به ویدئو پروژکتور با استفاده از کابل
پس از شناسایی کابل ، HDMI ، DVI یا VGA بودن می توانید دو دستگاه را براحتی به هم متصل کنید. بسیاری از درگاه های اتصال ویدیویی دارای نشانه یا علامت هستند. اما اگر علامت گذاری نشده اند ، به شکل کابل نگاه کنید و آن را به پورتی متصل کنید که به همان شکل است. متداول ترین منبع خروجی لپ تاپ ، درگاه VGA است. اگر لپ تاپ شما پورت VGA ندارد ، باید پورت HDMI داشته باشد.
اگر لپ تاپ شما هیچ کدام از این دو را ندارد ، ممکن است لازم باشد یک آداپتور VGA یا HDMI را خریداری کنید. برخی از کامپیوترها با سیستم عامل ویندوز از Miracast پشتیبانی می کنند. اگر پروژکتور شما از این ویژگی پشتیبانی کند ، به هیچ کابل دیگری احتیاج نخواهید داشت. برای دیدن اینکه آیا لپ تاپ ویندوز شما از Miracast پشتیبانی می کند ، برنامه Connect را جستجو کرده و باز کنید . در صورتی که دستگاه شما Miracast هم پشتیبانی نکرد لازم است به دنبال مبدل های تصویر برای دستگاه خود باشید.
گزینه های انتقال تصویر :
دکمه پنجره ویندوز و P را باهم فشار دهید. لیستی از گزینه های انتقال صفحه روی مانیتور شما ظاهر می شود. Only PC Screen : این گزینه صفحه دوم یا پروژکتور را خاموش می کند تا صفحه لپ تاپ شما انتقال پیدا نکند. Duplicate : در این گزینه صفحه لپ تاپ خود را در پروژکتور مشاهده خواهید کرد. Extend : این گزینه پروژکتور را به عنوان صفحه دوم لپ تاپ در نظر گرفته و تصویر را تقسیم می کند. Second screen only : صفحه تنها در پروژکتور نمایش داده می شود و در صفحه لپ تاپ چیزی مشاهده نخواهید کرد.

آموزش و اتصال لپ تاپ به ویدئو پروژکتور با استفاده از بلوتوث
پروژکتور و لپ تاپ خود را روشن کنید. پروژکتور را در حالت جفت شدن (Pairing Mode) قرار دهید. معمولاً یک دکمه روی ویدئو پروژکتور (یا ریموت همراه آن) وجود دارد که بلوتوث را روشن کرده و آن را قابل کشف و جفت شدن می کند. اما لازم به ذکر است که معدود ویدئو پروژکتورهایی چنین قابلیت را دارند تا از طریق بلوتوث اتصال پیدا کنند. در صورت داشتن بلوتوث از طریق لپ تاپ خود به پروژکتور متصل شوید. به مرکز اتصال بلوتوث در نوار ابزار ویندوز رفته و اتصال به پروژکتور را انتخاب می کنید. در هنگام جفت شدن با پروژکتور ، ممکن است از شما خواسته شود یک سری اعداد یا رمز عبور را تأیید کنید.
گزینه های انتقال تصویر :
سپس دکمه پنجره ویندوز و P را باهم فشار دهید. لیستی از گزینه های اشتراک صفحه روی مانیتور ظاهر می شود. Only PC Screen : این گزینه صفحه دوم یا پروژکتور را غیرفعال می کند تا صفحه لپ تاپ به اشتراک گذاشته نشود. Duplicate : در این گزینه صفحه لپ تاپ خود را در پروژکتور مشاهده خواهید کرد. Extend : این گزینه پروژکتور را به عنوان صفحه دوم لپ تاپ در نظر گرفته و تصویر را تقسیم می کند. Second screen only : صفحه تنها در پروژکتور نمایش داده می شود و در صفحه لپ تاپ چیزی مشاهده نخواهید کرد.

اتصال لپ تاپ به ویدئو پروژکتور با استفاده از کابل در مک
بعد از انتخاب نوع کابل (HDMI ، DVI یا VGA) ، می توانید این دو دستگاه را به هم متصل کنید. بسیاری از درگاه های اتصال ویدیویی دارای علامت هستند. اما اگر علامتی نداشتند ، به شکل کابل نگاه کنید و آن را به پورتی متصل کنید که به همان شکل است. متداول ترین پورت های خروجی لپ تاپ ، درگاه های VGA هستند که دارای رنگ آبی می باشند. اگر لپ تاپ شما پورت VGA ندارد ، باید پورت HDMI داشته باشد. اگر لپ تاپ شما هیچ کدام را ندارد ، ممکن است لازم باشد یک آداپتور VGA یا HDMI خریداری کنید. اگر Mac شما هیچ درگاهی ندارد ، می توانید برای VGA یا HDMI یک آداپتور تهیه کنید که به پورت Thunderbolt شما متصل شود.
روی آرم اپل کلیک کنید. که در سمت چپ منو مشاهده می کنید. که به صورت افقی در بالا باز می شود. البته اگر لپ تاپ Mac شما به طور خودکار ، صفحه لپ تاپ را به پروژکتور متصل می کند ، نیازی به ادامه این روش نیست. در غیر اینصورت برروی System Preferences کلیک کنید. به طور کلی در لیست دوم یا سوم قرار دارد. سپس روی Displays کلیک کنید. سپس روی تب Arrangement کلیک کنید. که در بالای پنجره کنار General و Color قرار دارد. حالا می توانید صفحه های نمایش را تنظیم کنید و گزینه Mirror Displays را علامت بزنید تا تصویر لپ تاپ روی پروژکتور نشان داده شود.